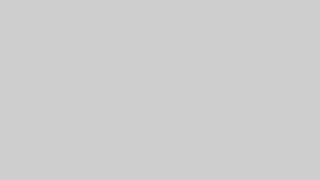ブロガー
ブロガーブログを書いていると、やたらリビジョンが増えていくんだけど…。データが増えすぎないのかな?
この記事では、増える一方のリビジョンを削除してデータベースを整理し、
サイトの読み込み速度が遅くなるのを防ぐワードプレスプラグイン『WP-Optimize』を紹介します。



ご存じかとは思いますが、リビジョンはブログ記事の編集履歴です。
リビジョンは記事執筆の途中途中で保存するごとに一つづつ増えていきます。
リビジョンが増えれば増えるほど、データベースの使用容量が大きくなりサイトの読み込み速度が遅くなるので、適切な整理が望ましいです。
この機会にぜひ、このプラグイン『WP-Optimize』を導入してデータベースの整理を行いましょう。
WP-Optimizeとは?
実はWP-Optimizeは、WordPressのパフォーマンスを向上させるためのプラグインです。
WP-Optimizeはこの記事で主に紹介するリビジョンの削除の他、
キャッシュの削除、テーブルの最適化など、さまざまな機能をもっています。



利用できる機能は10種類以上ありますよ
ですが、機能によっては設定や使用を誤ると、大事なデータを間違って削除してしまう可能性もあります。
まずは無難なリビジョンの削除から始めて、いろんな機能を使いこなせるようにしてみましょう。
WP-Optimizeでリビジョンを削除する方法
それでは、WP-Optimizeをインストールして、リビジョンを削除する方法を画像を使用して解説します。



おおむね3~5分もあれば完了しますよ
手順①インストール~有効化
まずはWordPressの左メニューから、プラグイン>新規追加で新規追加画面を開きます。
新規追加画面では検索窓に『WP-Optimize』を入力。
目的のプラグインが表示されたら『今すぐインストール』をクリックしましょう。
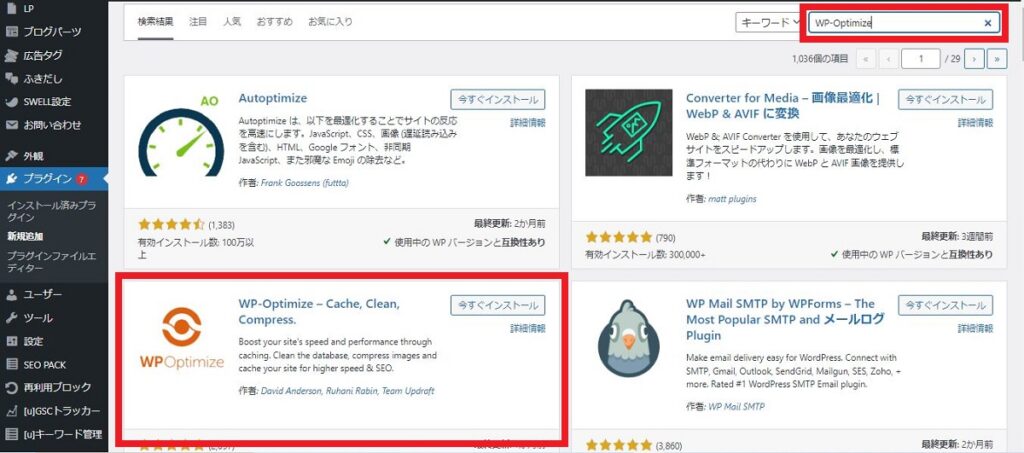
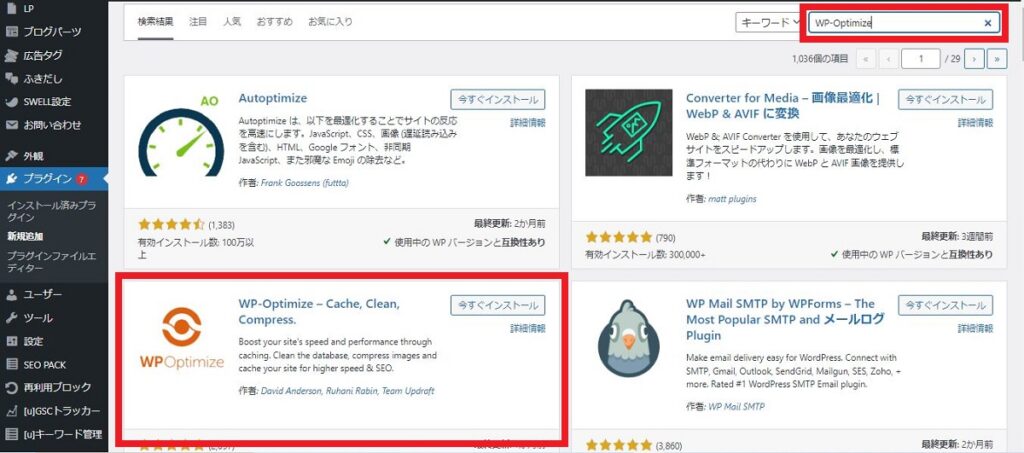



インストールはほんの数秒で終了です。
インストール後、『有効化』をクリックしてプラグインを利用できるようにしましょう。
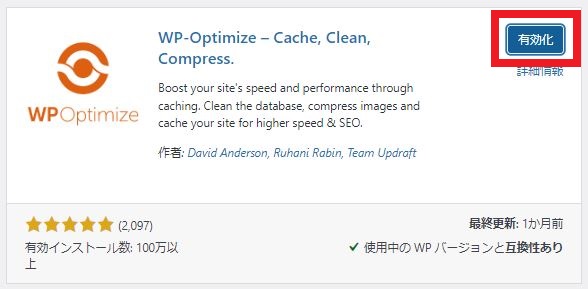
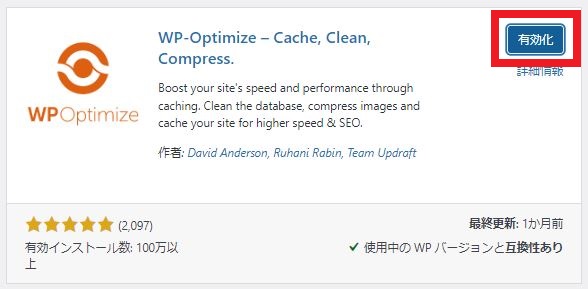
有効化が済んだら、インストール済みプラグインに『WP-Optimize』が表示されます。
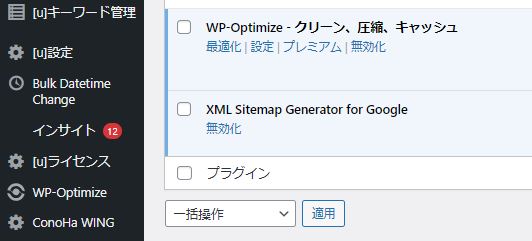
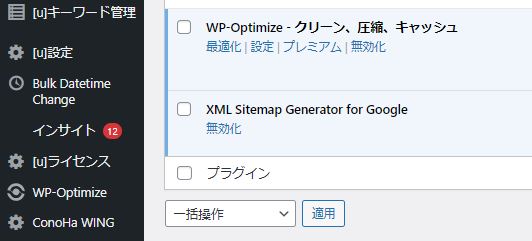
次にリビジョン削除の設定をしていきますよ。
手順②リビジョン削除の設定
リビジョン削除の設定をするには、左に現れる『WP-Optimize』から『データベース』をクリックします。
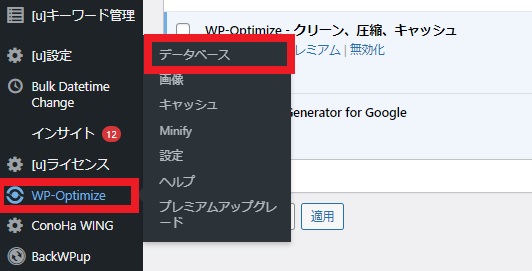
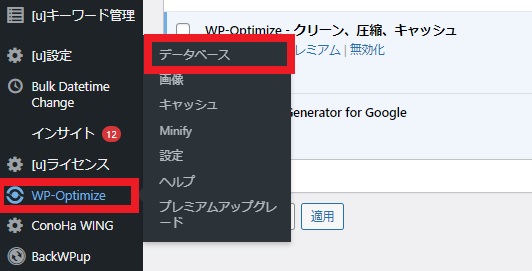
データベース画面に進むと以下のようなメッセージが表示されるので『非表示』にしましょう。
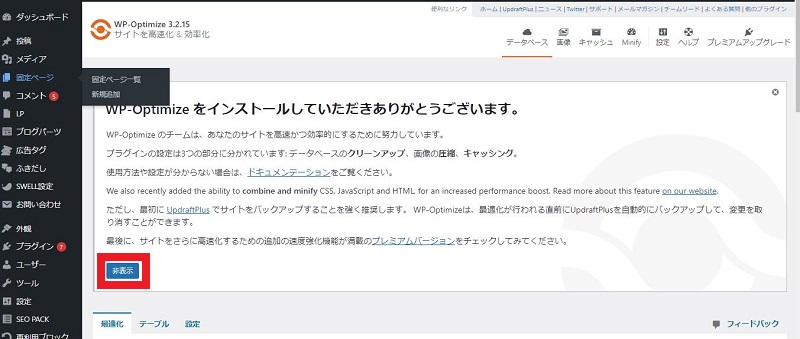
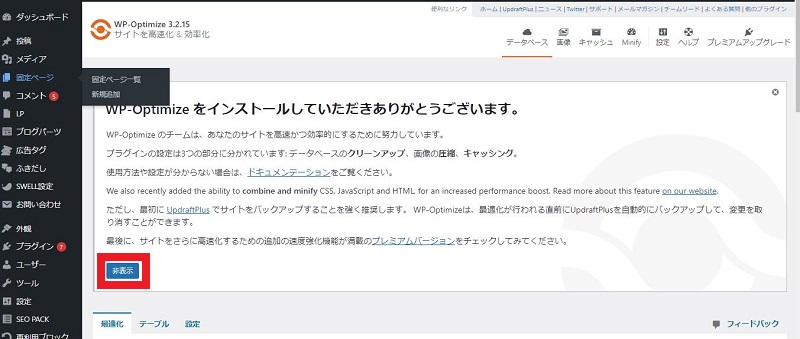



メッセージの下に各種設定のためのタブが3つ用意されています。
データベースを扱う機能は以下の3つのタブが用意されています。



今回は一番右の『設定』しか使いません
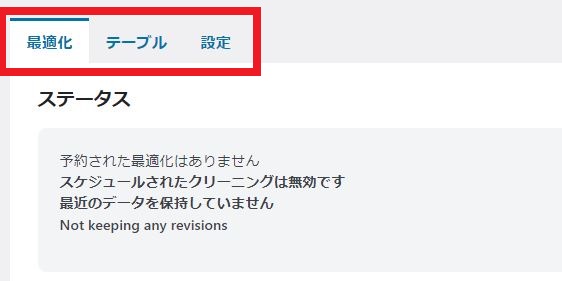
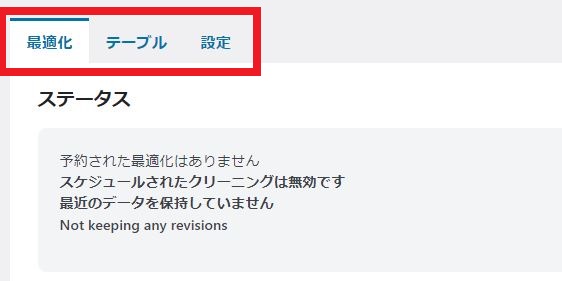
リビジョンを削除するための設定は『設定』タブで行いますので、『設定』タブをクリックします。



『最適化』『テーブル』タブについては後で解説します。
『設定』タブをクリックすると以下のような画面になります。
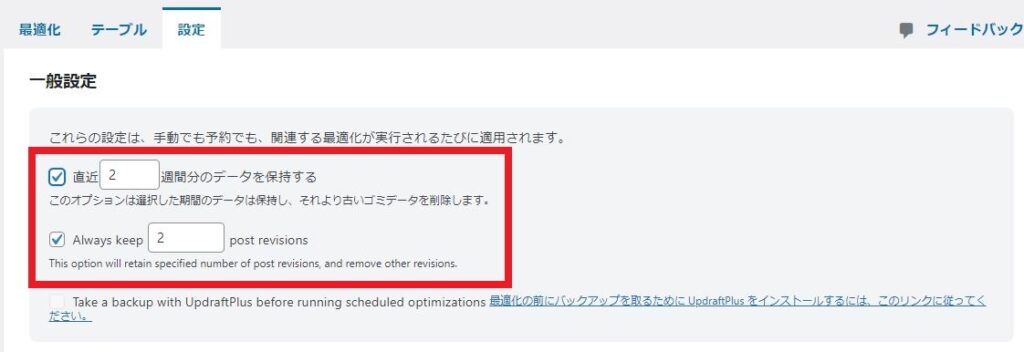
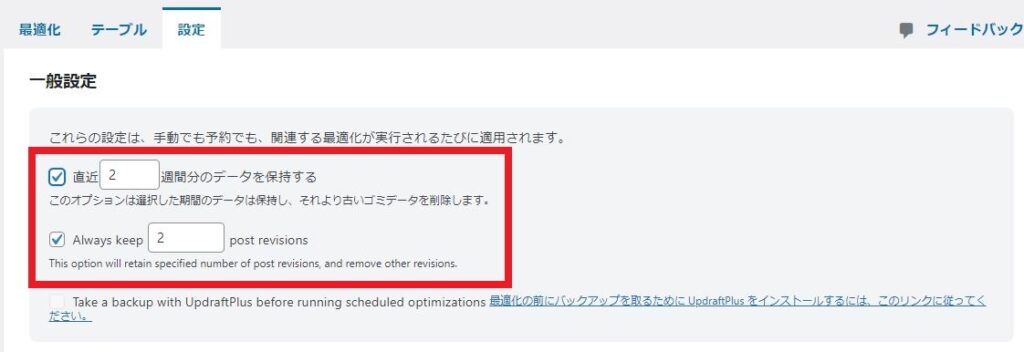
ここで2つの項目にチェックボックスがあるので、両方にチェックを入れてください。



2項目の意味を次で解説しますよ
手順③リビジョンの保持期間や回数の設定
チェックボックスにチェックを入れたそれぞれの設定の意味は次の通りです。
・直近2週間分のデータを保持する
→リビジョンを含むデータ保持期間の設定です。直近2週間分の全データが保持されます。
・直近のリビジョンの保持回数
→先に設定した期間(2週間)を過ぎても、直近のリビジョンの保持回数を設定できます。
実際にリビジョンを復元させる機会は少ないと思いますが、2つ目の設定では、念のため『10』回位を設定しておきましょう。



心配なら20でも30でもOK!
この設定をすることで、仮に何もしないで2週間以上経過しても、直近で手を加えたリビジョンデータが保持され続けます。



次にこの作業を行うスケジュールを設定します
手順④予約クリーンアップの設定
最後にこれまで設定した作業を実行するために、下の赤枠の所にチェックを入れ、一番下の『設定を保存』をクリックしてください。



ここでは毎週の設定にしています。
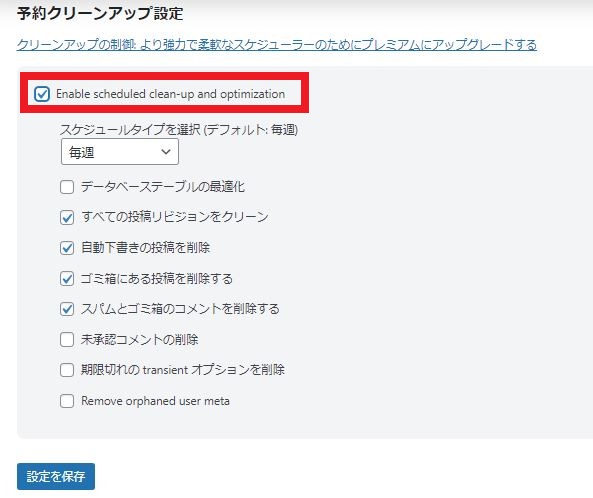
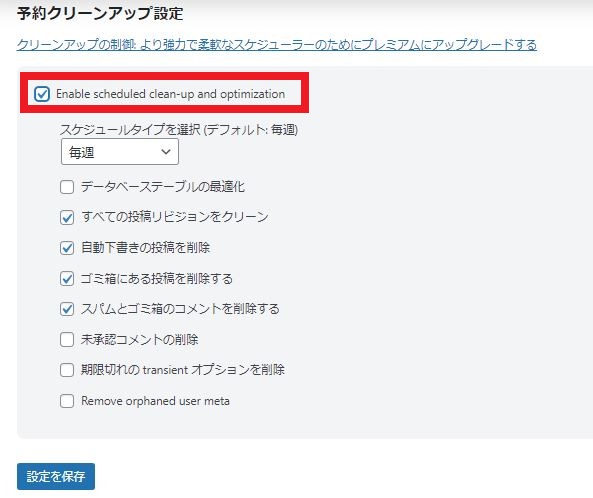
以上でリビジョン削除の設定が終了です。今後は毎週設定通りの作業が行われます。
繰り返しになりますが、作業結果が心配な場合、必ずバックアップをとっておくようにしましょう。
バックアップはレンタルサーバーで自動で取できるようにしておいたり、更にBackWPupなどのプラグインで二重に取得しておくとより安心ですよ。
WP-Optimizeでリビジョンを削除するメリット
リビジョンを削除することで、データベースのサイズを削減し、WordPressのパフォーマンスを向上させることができます。
また、不要なリビジョンを削除することで、セキュリティを向上させることもできます。
WP-Optimizeでリビジョンを削除するデメリット
リビジョンを削除すると、過去の記事を復元できなくなります。
そのため、リビジョンを削除する前に必要なリビジョンが残っているかどうかを確認してください。



大抵のブロガーの方はリライトすることを前提にブログを執筆していますので、あまり過去のリビジョンを必要とすることもないでしょう。
その他のタブ『最適化』『テーブル』
WP-Optimizeの『データベース』メニューにあった『設定』以外のタブについて簡単に解説します。
最適化
『最適化』タブをクリックすると以下のような画面になります。
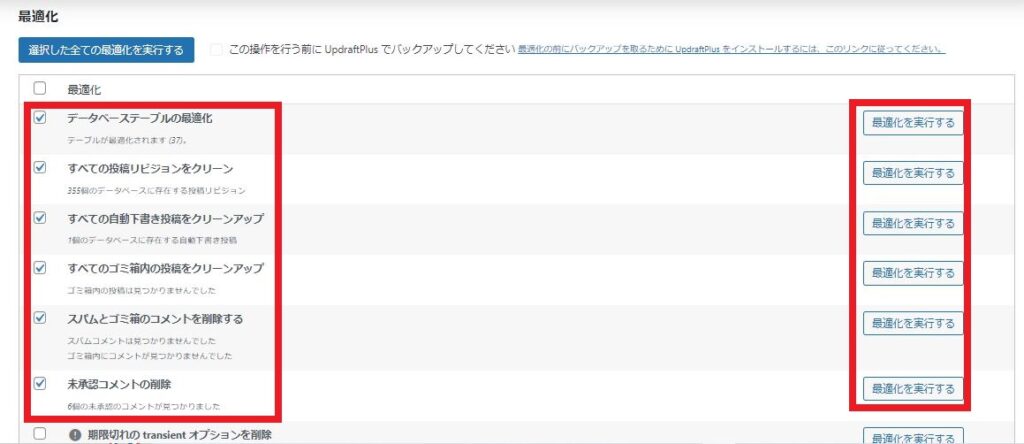
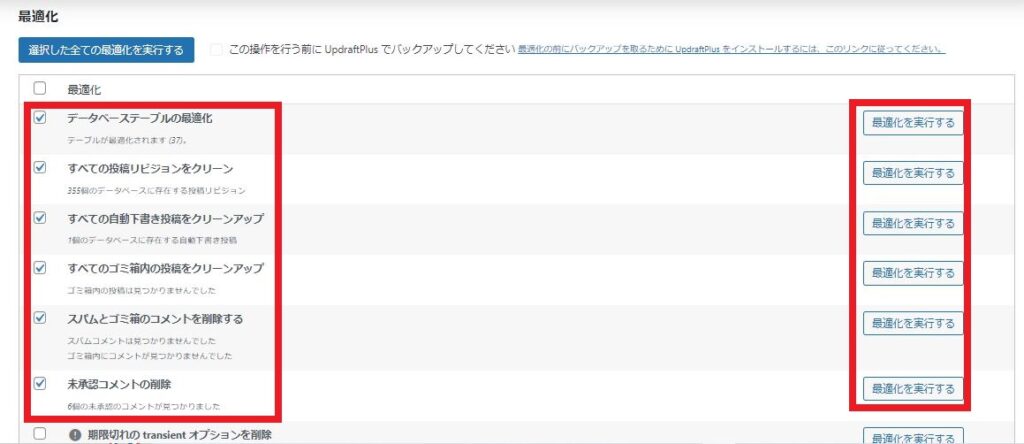
ここで最適化できるのは上記のように、6つの項目がデフォルトとしてチェックされています。



実際はもう少しありますが、ほとんどの方にとっては不要です。
- データベーステーブルの最適化
- すべての投稿リビジョンをクリーン
- すべての自動下書き投稿をクリーンアップ
- すべてのゴミ箱内の投稿をクリーンアップ
- スパムとゴミ箱内のコメントを削除する
- 未承認コメントの削除
いづれもチェックボックスにチェックを入れ、一番右の『最適化を実行する』をクリックすることで『手動で』作業を行ってくれます。
ほとんどの作業で全削除してしまう機能なので、不慣れなうちはきちんとバックアップをとってから作業するようにしましょう。
テーブル
『テーブル』タブでは、主にプラグインのデータテーブルを扱います。
タブをクリックすると以下のような画面になります。



英文ばかりでちょっと難しそうですね
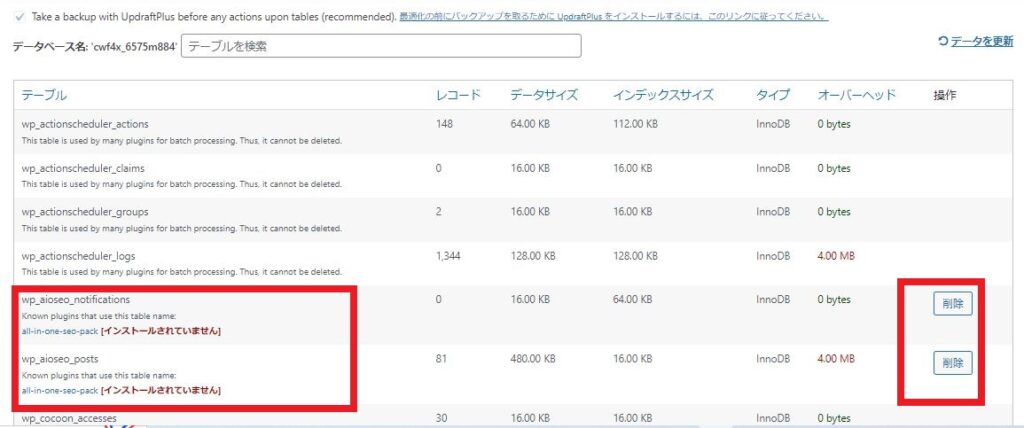
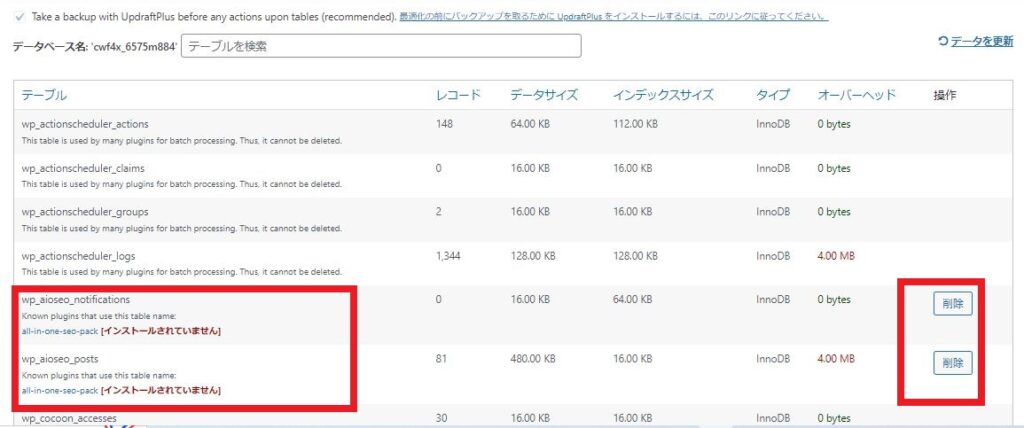
基本的には、『利用しなくなったプラグイン』の過去のデータを削除する時に利用します。
よく分からない場合は、何もしないほうが無難でしょうね。
まとめ:WP-Optimizeでブログ記事のリビジョンを削除する方法
この記事では、WordPressのプラグイン『WP-Optimize』でリビジョンを削除する方法を紹介しました。
WP-Optimizeは、WordPressのパフォーマンスを向上させるための便利なプラグインです。
リビジョンの削除だけでなく、キャッシュの削除、テーブルの最適化など、さまざまな機能を有しています。
ブログ記事が溜まってきたら、適宜データベースの整理を行いパフォーマンスの向上を図ることも、ブログサイトの評価を上げることにつながりますよ。
ということで、この記事は以上です。