 ブロガー
ブロガー新しいドメインに引っ越したいんだけど、アクセスのある記事はどうしよう…



同じような内容の記事なので、旧記事のアクセスを新記事に誘導できないかな…
この記事ではこんな悩みを解決します。



割とかんたんに解決できますよ
- 新ドメインの記事に、旧ドメインの記事の評価を引き継げる
- 同一のブログサイト内で、同じキーワード記事を書いても旧記事から新記事に評価を引き継げる
この記事を読めば、迷わず新しいブログを立ち上げられます。
この記事を読めば、同じブログ内で迷わず同じキーワードの新記事を書けますよ。


WordPressプラグイン『Redirection』でできること
Redirectionは『特定のブログ記事』へのアクセスを『別のブログ記事(URL)』に転送してくれます。
すでにアクセス数や評価のある記事を別のドメインに引っ越したい時…。
全く同じ内容でドメイン(URL)だけを変えてしまうのはNGです。
これまでのアクセスや評価がリセットされてしまいます。



グーグルはURLごとに記事の評価をしていますからね。
ブログ記事の価値をそのまま別の記事(URL)に移行できるのがRedirectionです。
同じブログサイト内に同じキーワードで新しい記事を書きたい時…。
通常、そのままだとカニバリ記事(共食い)になってしまいます。



記事のアクセスが分散してしまいます
そういう時は、Redirectionを利用して旧記事から新記事にリダイレクトさせましょう。
新記事に旧記事のアクセス数や評価を引き継がせることができますよ。
Redirectionの導入手順
Redirectionは2023年4月2日に最新に更新されています。
Redirectionは2023年4月2日に最新に更新されています。
最新の画面を使って導入方法を解説します。
①プラグインの『新規追加』
WordPressのプラグインはもう既にいくつも導入してますよね?



要領はそれらと同じですよ。
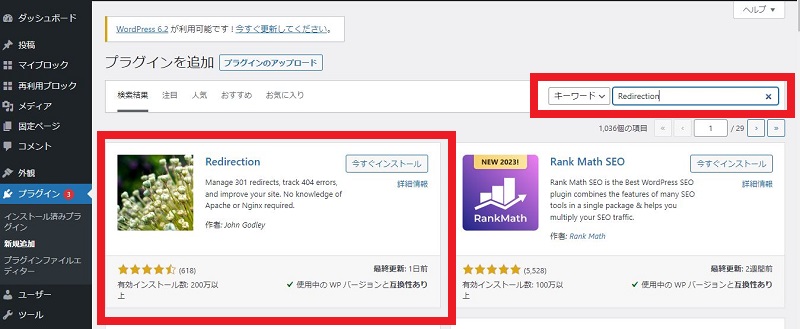
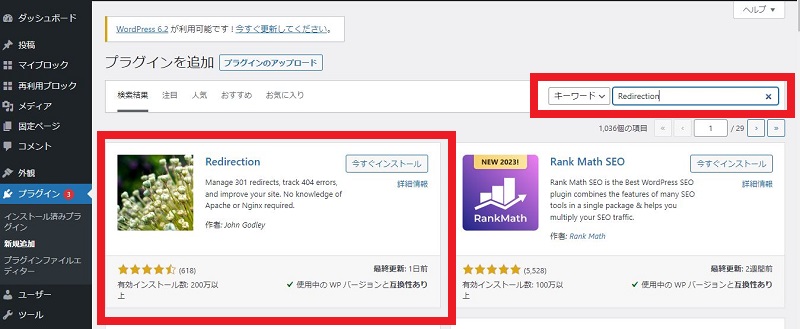
WordPressの左側メニューから、『プラグイン』の『新規追加』をクリック。
すると右上に検索窓が出てくるので、キーワードに『Redirection』で検索。
一発でお目当てのプラグインが現れます。
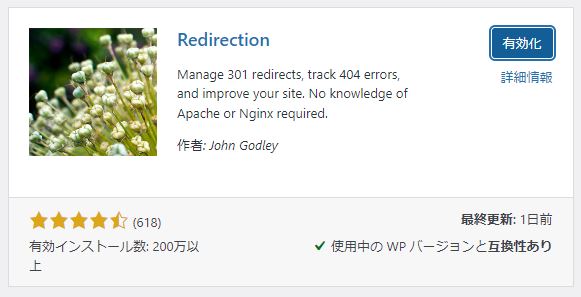
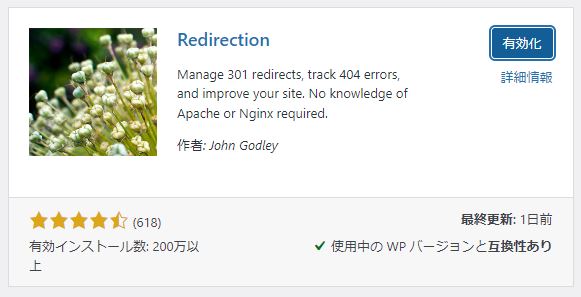
その後は『今すぐインストール』、インストール後には『有効化』を押せばOK。
うまくできれば、以下のようにプラグインとしてインストールされたことが確認できます。
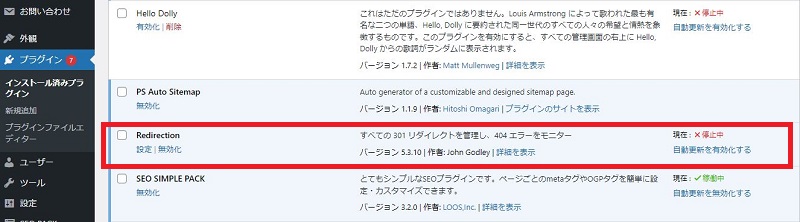
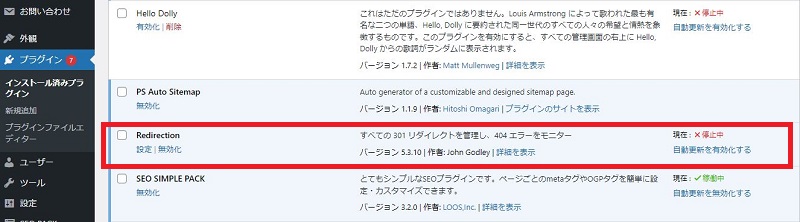
ここまでの所要時間は1分くらいです。
Redirectionの基本設定
設定も簡単です。次々に表示されてくる画面にチェックを入れるなどして最後まで進むだけ。



おおむね1~2分ですよ
まずは、プラグインの『設定』をクリックしましょう。
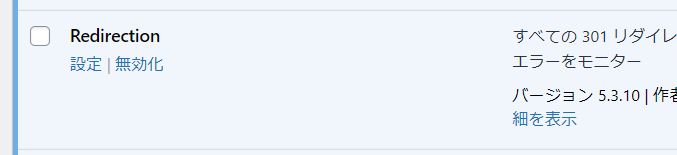
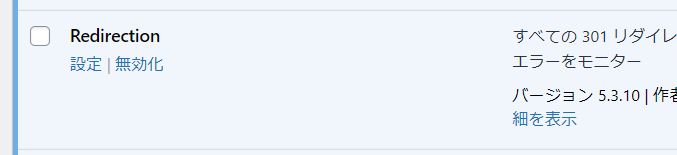
以下のような画面が出てきますので、一通り目を通しておいて『セットアップ開始』です。
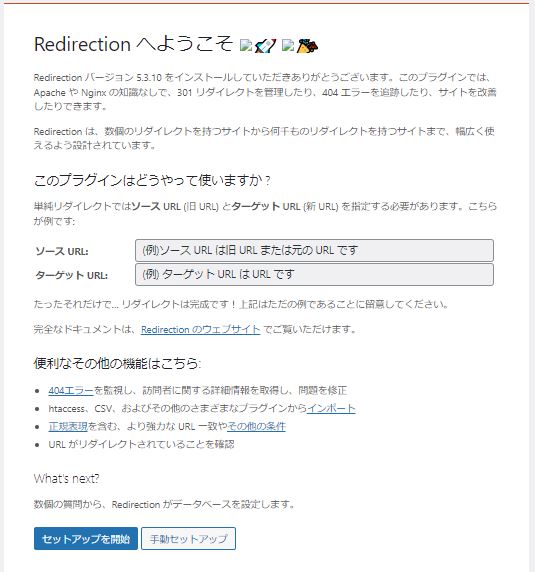
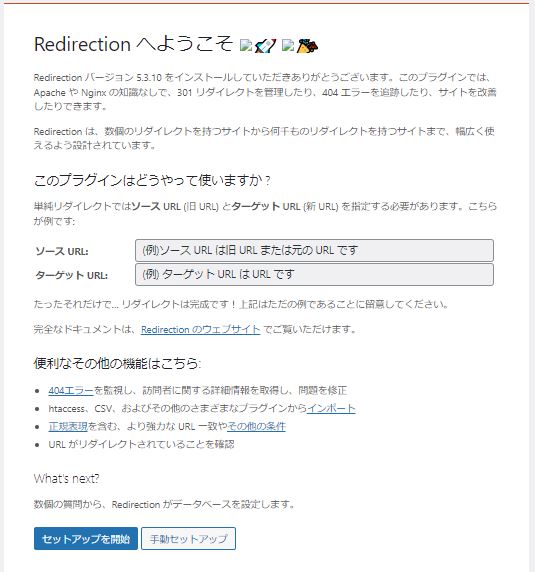
基本セットアップの画面が出てきますので、チェック欄に二つともチェックを入れて『次へ』進みます。
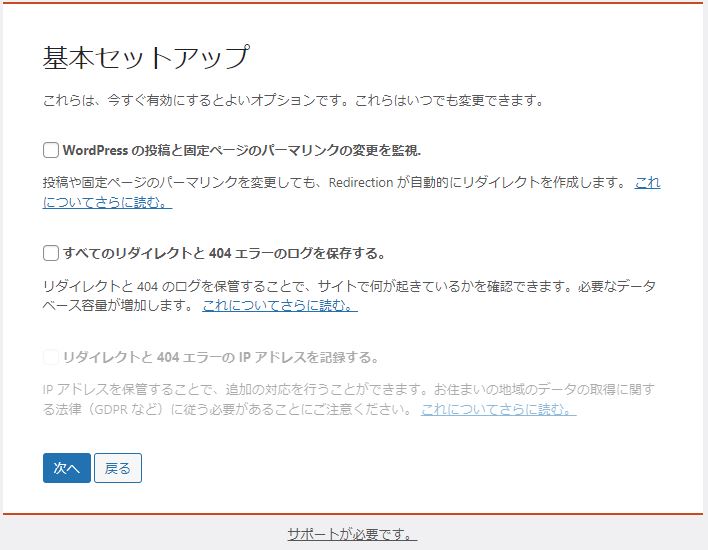
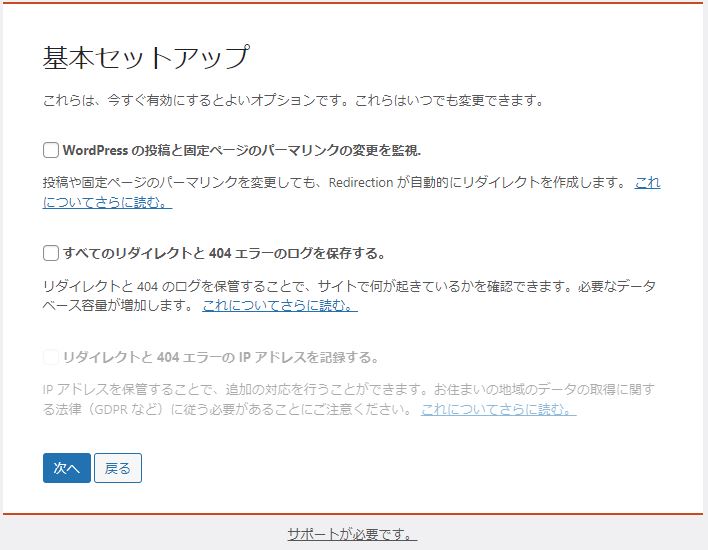
次の画面は何もせず『次へ』進んでOKですよ。
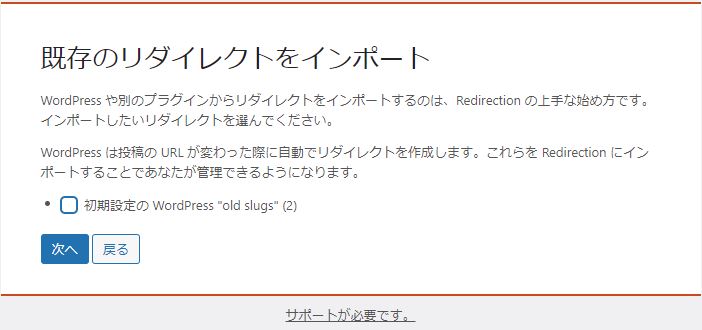
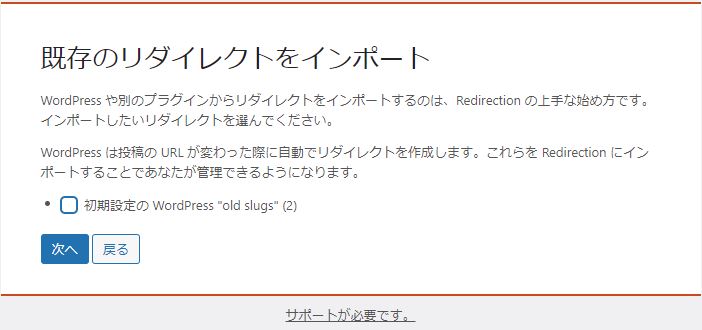
次の画面ではチェック欄はありません。下の方で『REST API』が『良好』になっていることを確認したら『セットアップ完了』です。
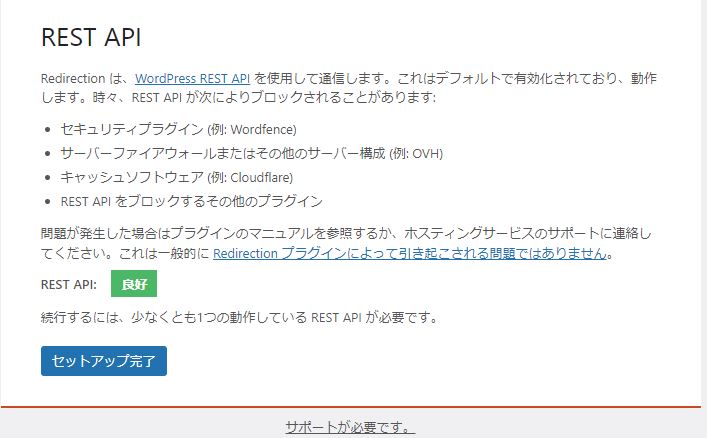
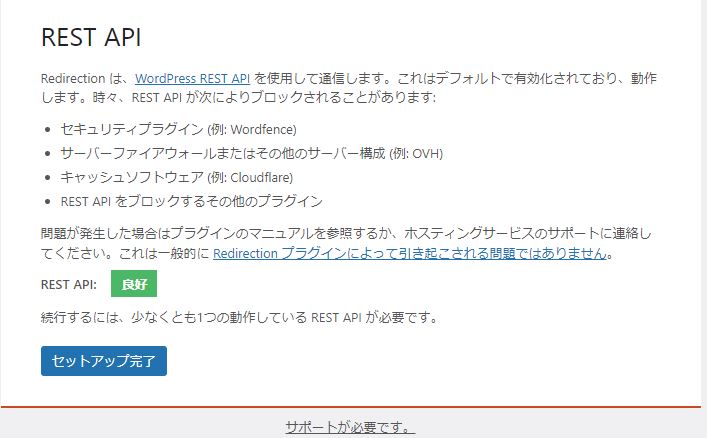
『セットアップ完了』をクリックすると次のような画面が現れます。
ほんの数秒ですので、完了になったら『次へ』進みます。
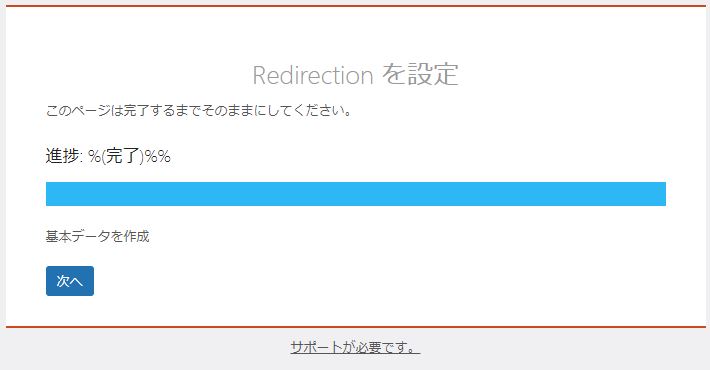
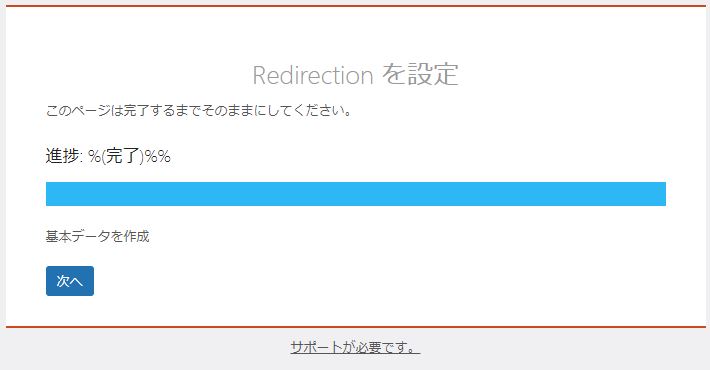
これでインストール完了です。『準備完了です!』を押しましょう。
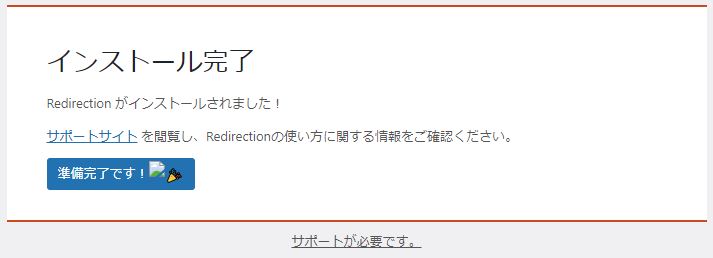
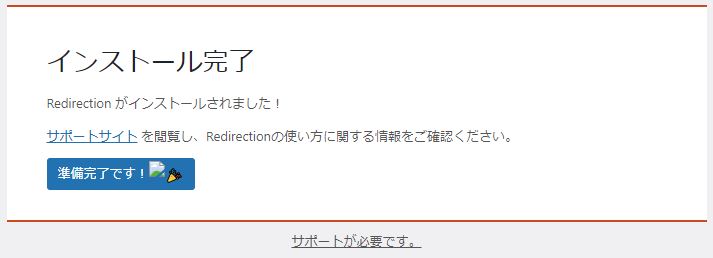
準備完了後、以下のような画面になります。
これはRedirectionの『オプション設定の画面』です。今は直接関係ありません。
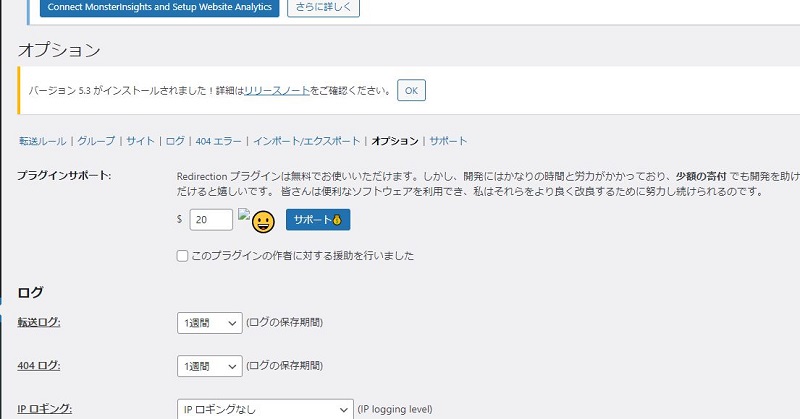
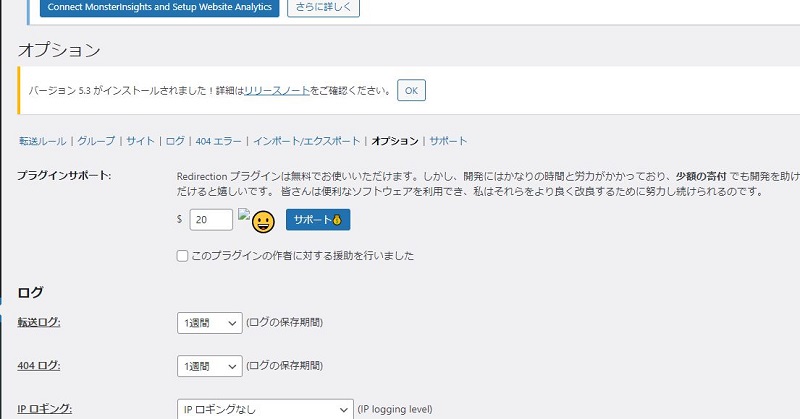
改めて、WordPressの左側メニューから、『ツール』→『Redirection』を選んで以下のような画面に進みます。
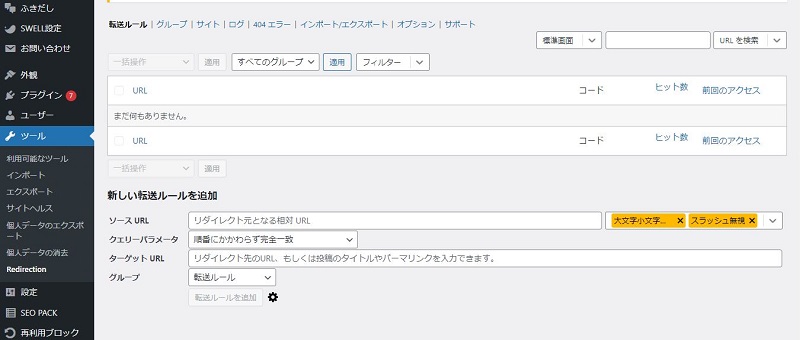
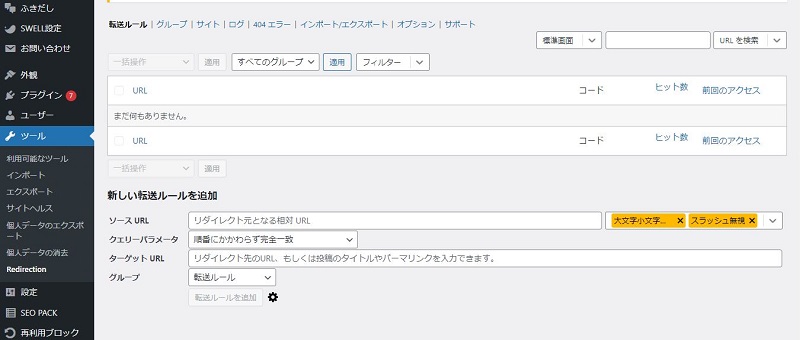
ここからが、Redirectionの本格的な設定の開始です。
301リダイレクトの転送ルール設定
ここでは、ページ単位のリダイレクト(転送)ルールの設定方法を解説します。
- 301リダイレクト…恒久的な転送。転送先に評価が貯まる。
- 302リダイレクト…一時的な転送。主に1ケ月未満。転送元に評価が貯まる。



ここで紹介するのは301リダイレクトです。
①新しい転送ルールを追加
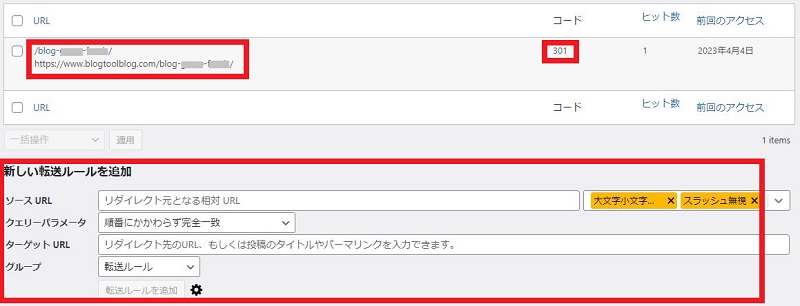
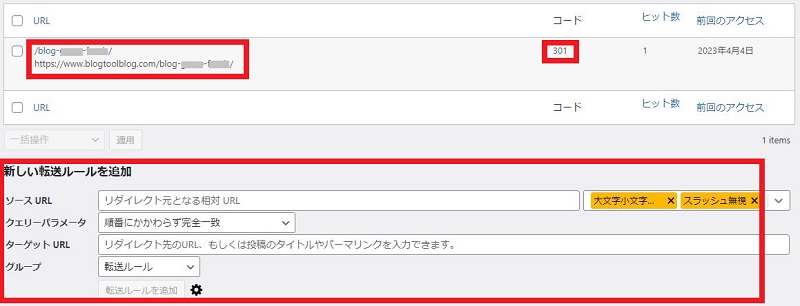
まずは以下の4つの項目を入力または選択します。
リダイレクトの元となるURLを入力します。
相対URLとなっていますので、『(例)https://〇〇〇.com』以下の『/sample/sample-sample/』の部分だけで大丈夫です。



スラッシュ(/)から入力すればOK!
心配な方は、『https://~』から入力しても結果は同じです。
とりあえず、デフォルトの『順番に関わらず完全一致』にしておきましょう。
リダイレクト先のURLを入力します。
ここには同ブログサイト内の別URLや外部サイト(別ドメインブログサイトなど)のURLを指定することも可能です。
ここもデフォルトの『転送ルール』を選択します。
これでリダイレクトの設定は終わりです。
うまく設定が済めば同画面の上の方で『設定した新旧のURL』が確認できます。



当然、新記事の方は作成済で公開されていることが必須ですよ。
②リダイレクトの確認
設定が終わったら、動作確認をしておきましょう。
URLを間違ったり、新記事を公開していないと以下のようになってしまいます。
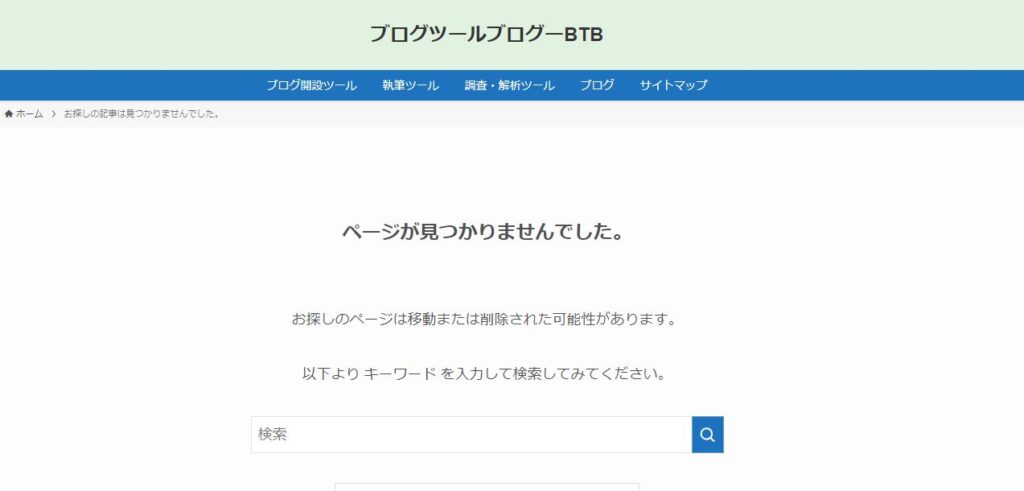
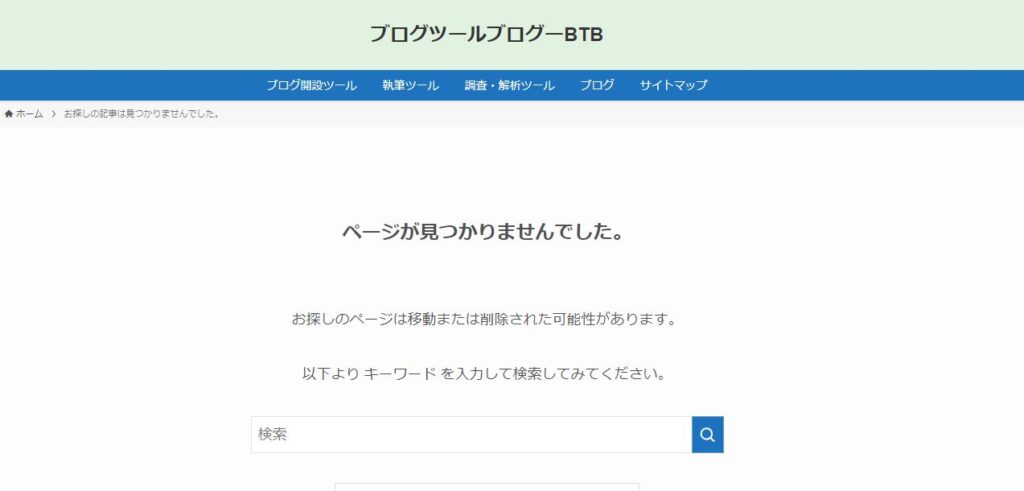
新記事を作っていなかったり、まだリダイレクトさせたくない場合は、設定したルールを一時的に『無効化』することができます。
③設定したルールの無効化
ルールを無効化するには、設定したルールのURLの所にマウスをもっていくとメニューが現れます。
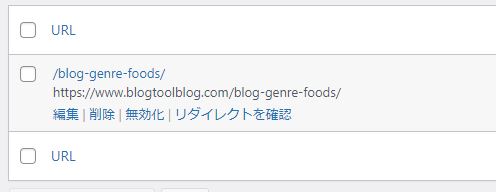
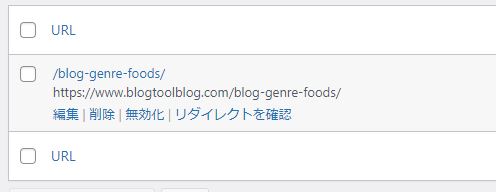
ここで『無効化』をクリックすれば無効化できます。
改めて有効にしたい場合は『有効化』をクリックするだけ。
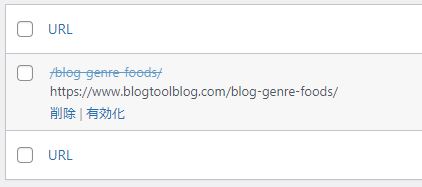
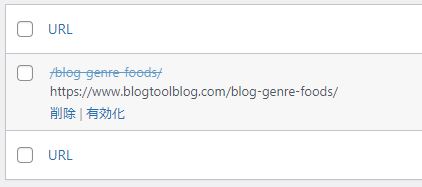
簡単ですね。
Redirectionデメリット
Redirectionを利用するデメリットは、新ドメインに移行したい時です。
旧サイトを維持する必要がある
Redirectionを利用するデメリットは旧ブログサイトをずっと維持する必要があることです。



維持費が変わらないなら無理に旧ブログを閉じる必要はありませんよ。
評価の低い記事ばかりなら、新ドメインにまるっと引っ越しても問題はほとんどありません。
ですが、ある程度アクセスがあったり収益が上がっている時は要注意。



なので、いつまでもリダイレクトに依存することになるので、旧サイトを維持しないといけませんよね。
これを解決するには、新サイトの評価を上げるしかありません。
デメリット解消には新サイトの評価を上げる
リダイレクト先のサイトや記事へ直接アクセスする人が増えれば問題は解決できます。



旧サイトを閉じるのもアリ
新サイトで記事が増え、サイト全体あるいは新記事へのアクセスや評価が上がってきたら、旧サイトを閉じることを考えてもいいでしょう。
まとめ:301リダイレクトー記事の評価を変えずURL変更するプラグインとは
この記事では、WordPressプラグイン『Redirection』の使い方を紹介しました。



せっかくアクセスのある記事をただ引っ越したり削除するのはもったいないですよね。
Redirectionは正しい使い方をすればメリットしかありません。
サイトごと丸々リダイレクトさせる方法もあるので、是非一度使ってみてください。



新サイトで新たに出直す時にも便利ですよ。
ということで、この記事は以上です。









