 ブロガー
ブロガーConoHaWINGのWordPressはどうやって設定するの?
この記事では、そんなあなたの悩みを解決します。



ConoHaWINGはWordPressが無料で使えるレンタルサーバーとして人気です。
WordPressは今や世界中でWebサイトやブログ運営に欠かせないツール。



世界のWebページの4割がWordPressでできてると言われてますよね
ConoHaWINGのWordPressを使うことで、他のレンタルサーバーには無い『高速で快適な表示』を実現できますよ。
この記事では、そんなConoHaWINGでのWordPressの設定方法を解説します。
読み終えれば、WordPress設定があっという間にできるようになりますよ。
>>>>>ブログ初心者一番人気のConoHa WINGを見てみる
ConoHaWINGでWordPressを開設するメリット
レンタルサーバーとしてのConoHaWINGのメリットは以下のような感じです。
- サーバー性能が優れ、障害発生も少ない
- ブログサイトも高速表示できる
- WordPressがクリックのみで設定可能
- 有料テーマが割安で簡単に導入できる
- 他サーバーからの移行が簡単
サーバー性能が優れている
ConoHaWINGのサーバーはアクセス集中にも強いサーバーです。
それだけでなく、通常の高速表示や安定度でもバツグンの信頼性。



ごくまれに短時間の障害を起こすことはありますけどね
各種設定が簡単



ブログ開設に関しても、コントロールパネルから数クリックでWordPress設定ができますよ
有料テーマの導入に関しても、多くの有名テーマを格安でしかもカンタンに導入できます、
もし他のサーバーをレンタルしていても、サーバーの引越し代行サービス『WordPress移行代行』というオプションサービス(有料)があるので、初めての方でも安心して導入できます。
ConoHaがブログ運営におすすめの理由
メリットの所でも触れたように、ConoHaはブログ運営にオススメ。
ブログを運営するのに重要なのは以下のようなポイントになります。
- サーバーが高速
- WordPressが簡単に導入できる
- 有料テーマが簡単に導入できる
- 独自ドメインが利用できる
- ブログサイトのSSL可ができる
サーバーが高速であることは、ブログ記事を検索上位にもってくるのにかなり重要な要素となります。



また各種ツールを導入する上で、クリックするだけで簡単にできることはブログ初心者にはハードルが低く嬉しいですよね。
こういった点で、ConoHaWINGは高速表示が可能なうえに、各種設定がコントロールパネルで簡単にでき、ブログ初心者に最適のレンタルサーバーです。
>>>>>ブログ初心者一番人気のConoHa WINGをのぞいてみる
ConoHaでのWordPressの始め方(インストール方法)
すでに触れたようにConoHaWINGでは、WordPressの設定はほぼクリックのみで完了します。



まずは公式トップページからログイン。
公式トップページ右上の『ログイン』となっている所をクリックします。
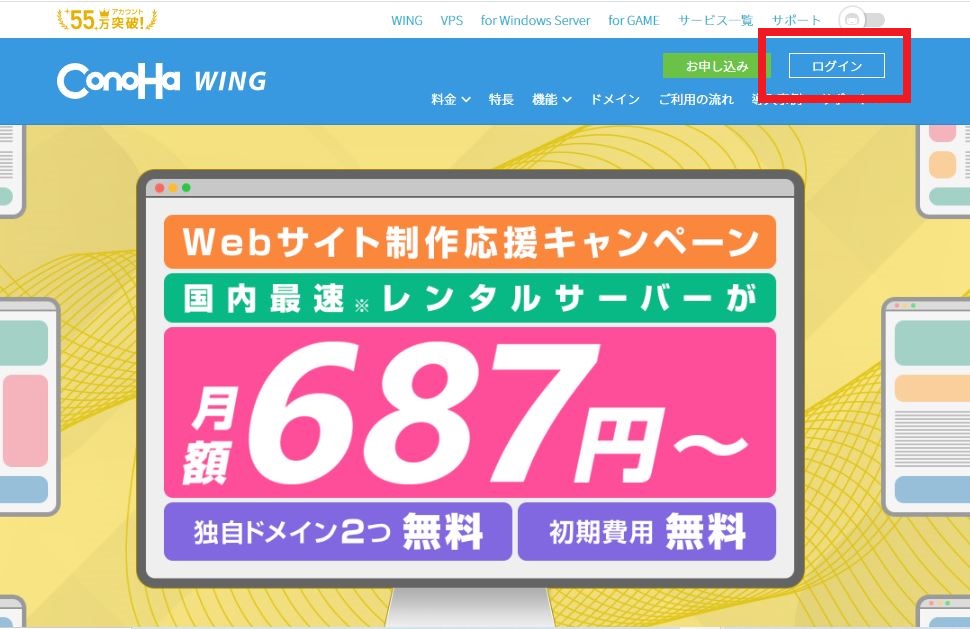
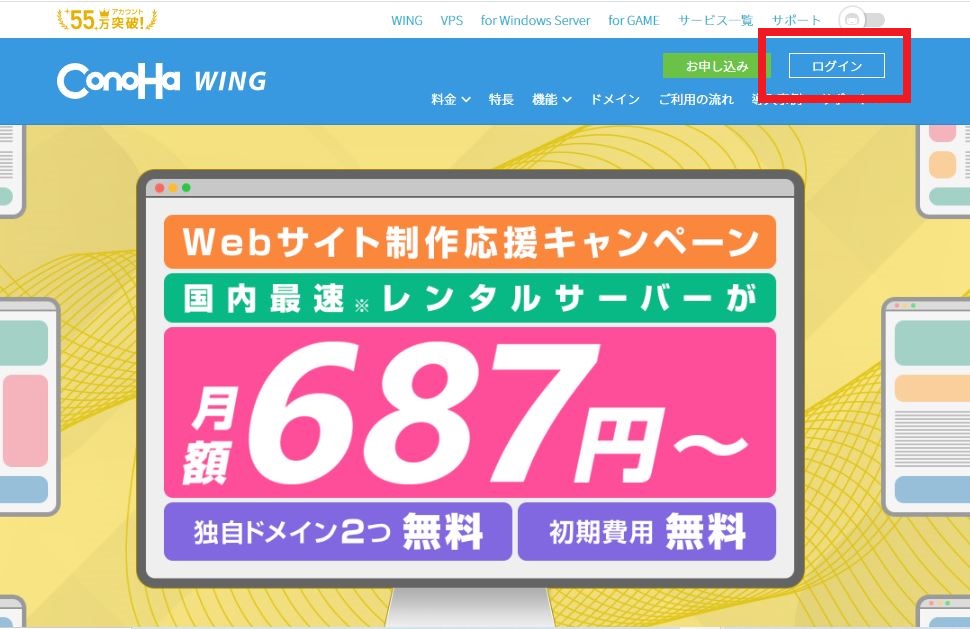
ログインすると、左メニューに『サイト管理』というサブメニューが現れるのでそれもクリックします。
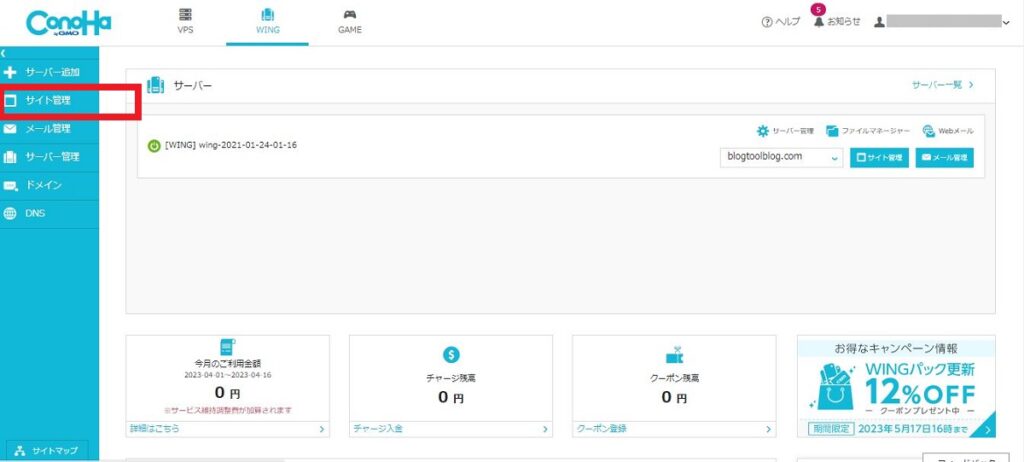
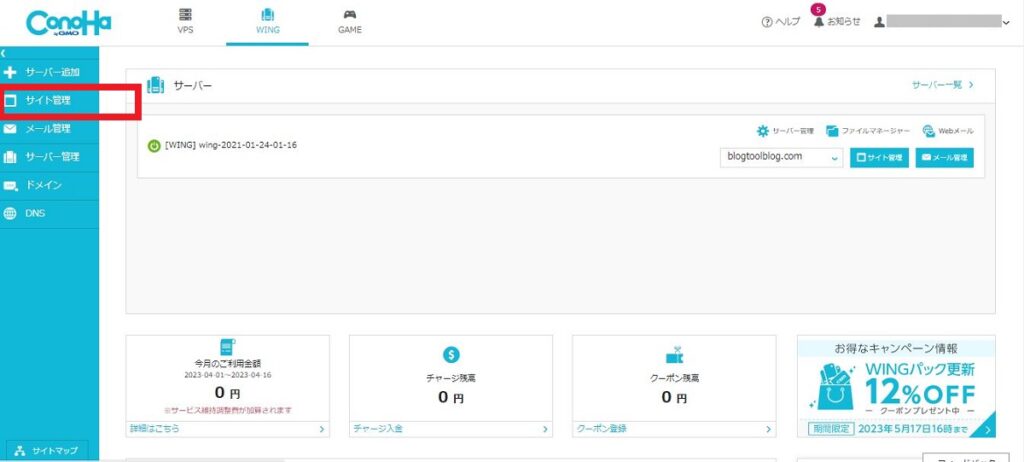
サイト管理画面に移ったら、左メニューの『サイト設定』をクリック。
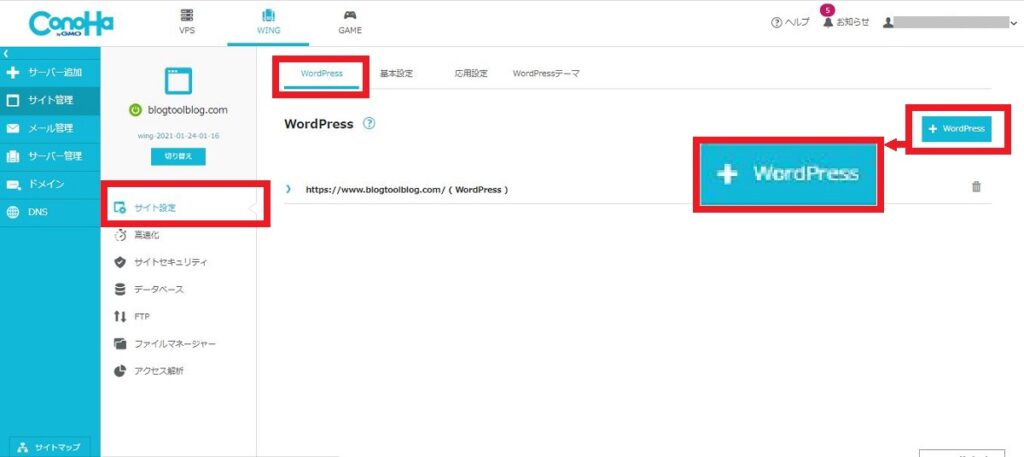
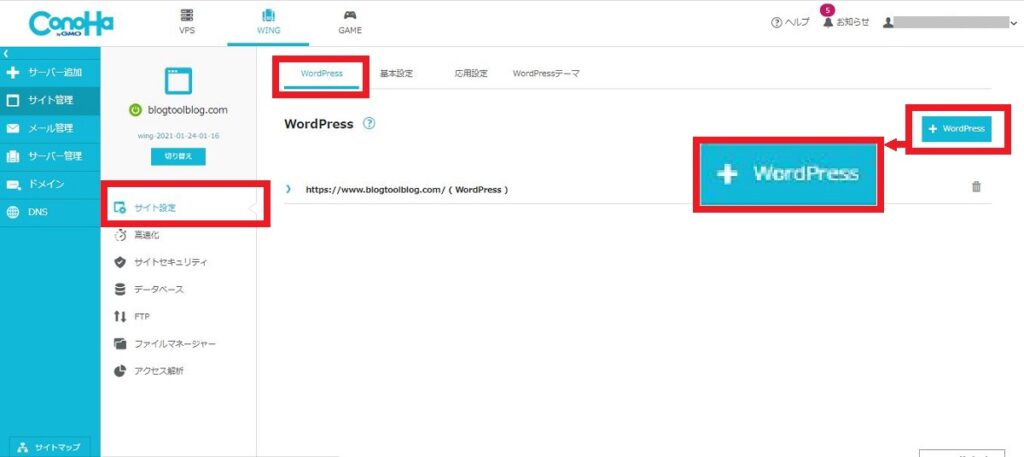
現れる画面の上部の『WordPress』タブを選択します。



ここまでくれば終了までは、あと少しですよ。
『+WordPress』をクリック次の画面に移動します。
『インストール方法』から『新規インストール』を選択します。



始めてのWordPressインストールの場合は『新規インストール』です。
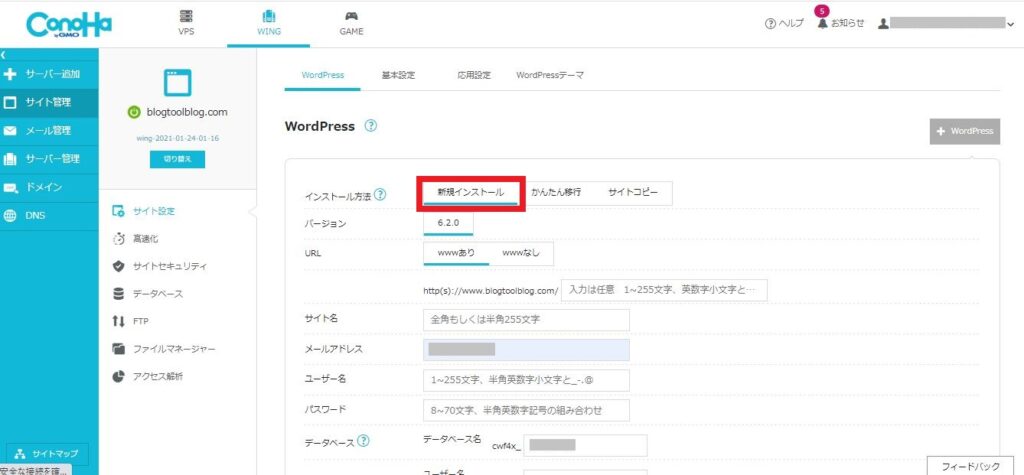
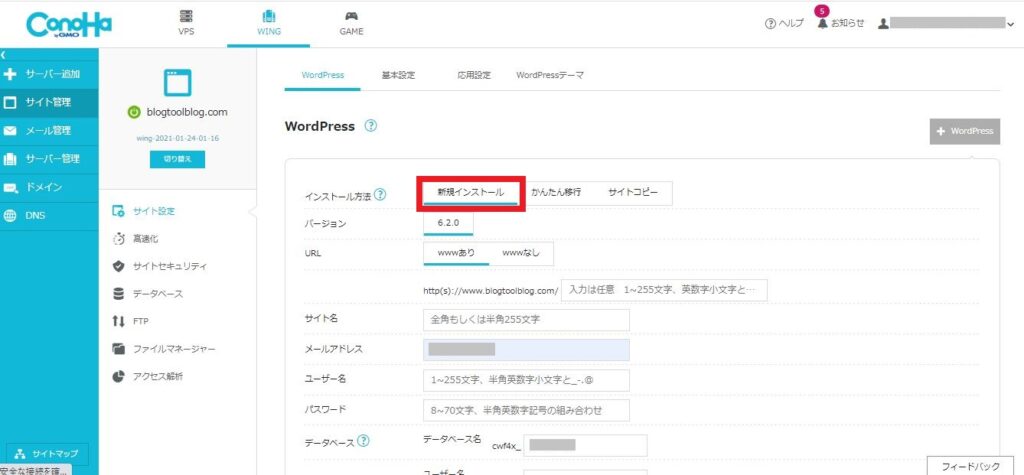
『新規インストール』の下の入力欄に、あなたのブログサイトの各種情報を入力します。
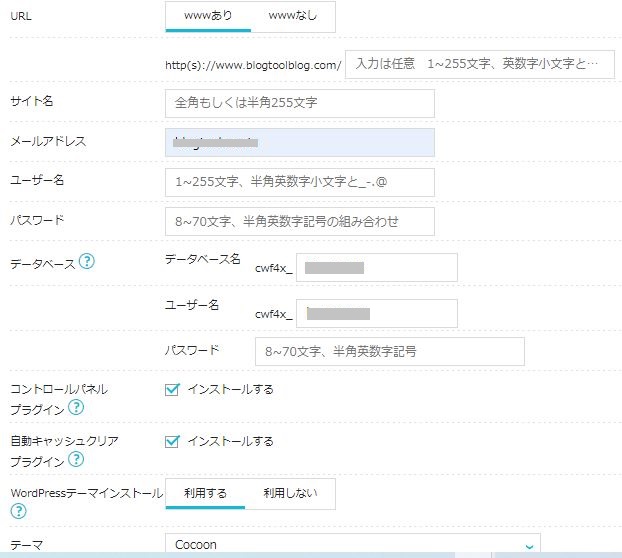
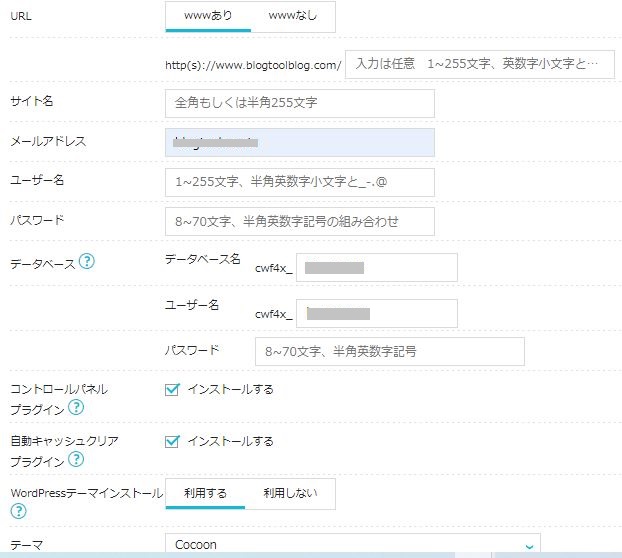
- ブログサイトURL(wwwの有無にも注意)
- サイト名
- メールアドレス
- ユーザー名(WordPressログイン時に使用)
- パスワード(WordPressログイン時に使用)
などなど。



ブログサイトの各種情報の最後に、テーマを利用するかどうかを選択します。
WordPressテーマを『使用する』(テーマはCocoon)を選択してクリック。
最後に『保存』をクリックして完了です。
WordPressに有料テーマを導入していない場合、Cocoon(無料)を導入しておくのが一般的です。



Cocoonでも十分、稼げるブログを作れるようになりますよ。
Cocoonユーザーは大勢いますので、分からないことはググればほとんどの問題は解決します。
ConoHaWINGで独自ドメインを取得する
ConoHaWINGでは、サーバー契約すると独自ドメインが無料で利用できます。



取得したドメインはConoHaWINGパックの契約を継続する限りは永年無料です。
また、ConoHa WINGパックに契約していれば独自ドメインは二つ利用可能です。
初めてのブログ運営中に、訳あって二つ目のサイトを作りたくなったら無料で利用することができます。
ConoHaWINGで有料テーマを導入する
ConoHaでは、WordPressの有料テーマを割引価格で購入できます。



あまり安いと言える価格ではないので、よく調べた上で欲しいと思えば割引き価格で購入できますよ。
2023年4月現在、ConoHaで購入できる有料テーマは以下の5つ
- JIN-R(JINの新製品)
- JIN
- SANGO
- THE THOR(ザ・トール)
- THE SONIC
また、ここにはありませんが個人ブロガーに人気の有料テーマといえば、AffingerとSWELLが圧倒的です。



特にSWELLは初心者にとって、記事の書き易さが圧倒的です。
AffingerはSWELLが出るまでは一番人気でしたので、古参の稼ぐブロガーの方は必ずオススメしてきます。



Affingerはどちらかと言えば中級者向きと言え、慣れるまではちょっと難しいのが難点です。
Cocoonから有料テーマへの切り替えは、『記事を10~20記事書いて継続できそうだと確信できてから』でも遅くないので、慎重に決めましょう。
テーマの切り替えは、10~20記事を執筆する頃には決断しておいた方が無難です。
ConoHaでのWordPressへのログイン方法
WordPressを設定したらWordPressのログイン画面をブックマークをしておくことで、
いつでも簡単に自分のブログサイトにログインすることができます。
まだブックマークしていない場合は、まずはConoHaの『WING』ページにログインします。
左メニューから『サイト管理』を選ぶと、次の画面に『自分で設定したブログサイトのURL』が表示されます。
このURLをクリックすると、下の画像のような画面になります。
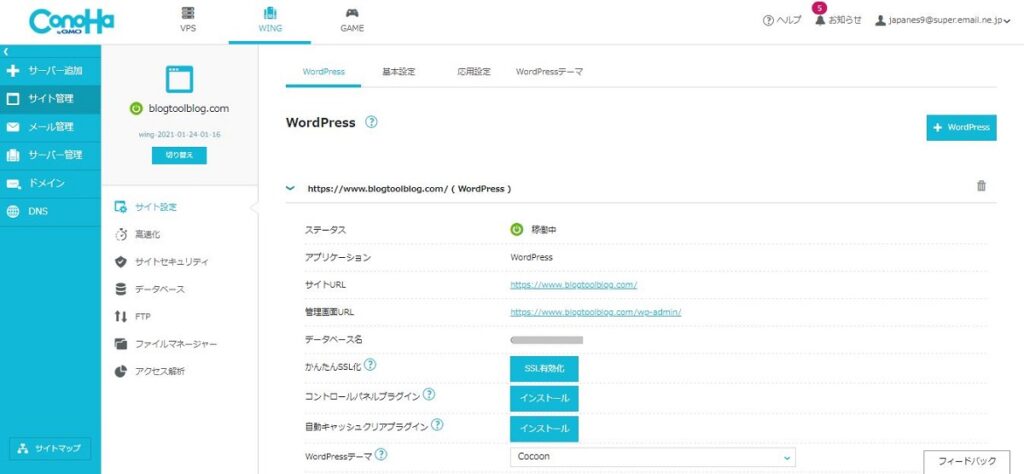
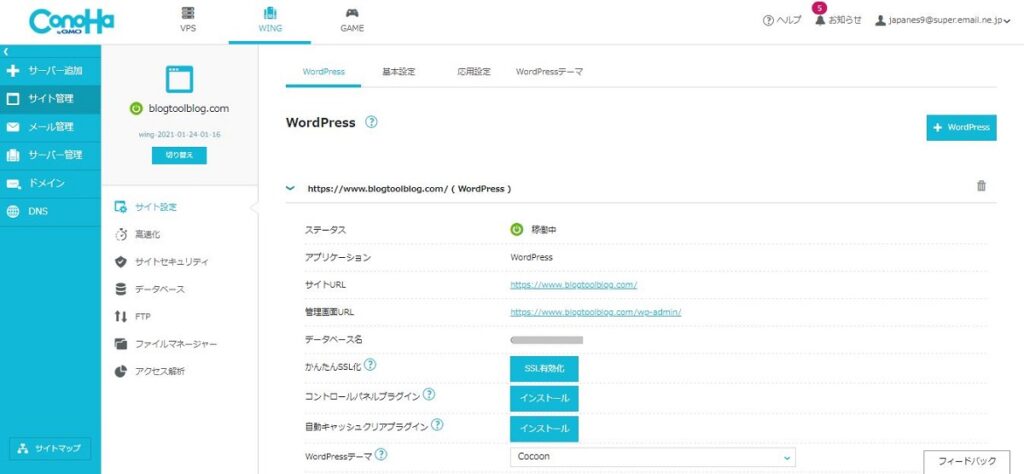
この画面の真ん中あたりに『管理画面URL』が表示されますので、ここをクリックするとWorsPressログイン画面に移行します。



以下の画面になったら、ここをブックマークしておきましょう。
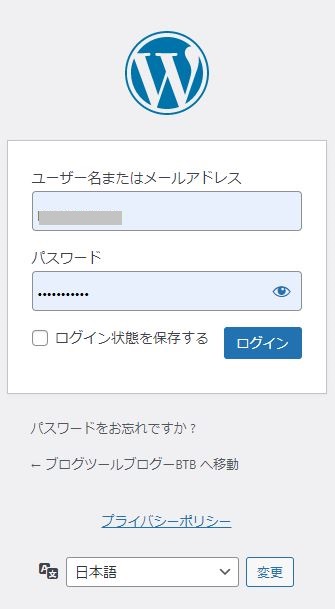
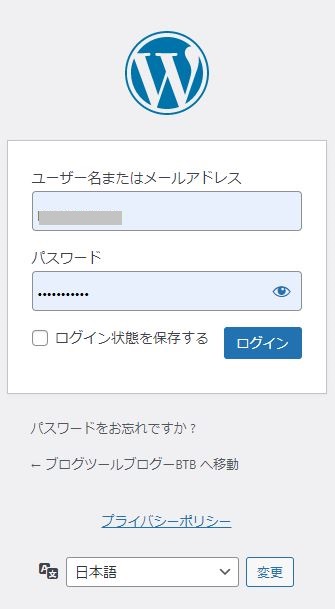
次から、ブックマークから一発でログイン画面に来ることができますよ!
ConoHa WordPress設定手順おさらい
ここで改めてConoHaでのWordPress設定手順をおさらいしておきましょう。
各種情報を入力します。
無料で二つまで設定可能です。
最初は、無料テーマ(CoCoon)でも十分です。
通常はバックアップやサイトマップなどのプラグインの導入なども行います。
あとは記事を執筆するだけ。



STEP①~④はConoHaWINGに申し込めば、クリックしていくだけでサクサク設定できますよ。
一度のぞいて見る価値はありますよ。
>>>>>ブログ初心者一番人気のConoHa WINGをのぞいてみる
まとめ:【超簡単5分】ConoHa WINGでWordPressを設定する方法!
この記事では、ConoHaWINGのWordPress設定方法について解説しました。



WordPress設定だけでなくSSL化や独自ドメイン、有料テーマも最初のセットアップで簡単に設定できてしまいます。
これからブログ運営で稼ぎたいという方は、ブログ運営に必要な機能が全てそろったConoHaWINGを申し込んでみましょう!
>>>>>ブログ初心者一番人気のConoHa WINGに申し込む
ということで、この記事は以上です。








