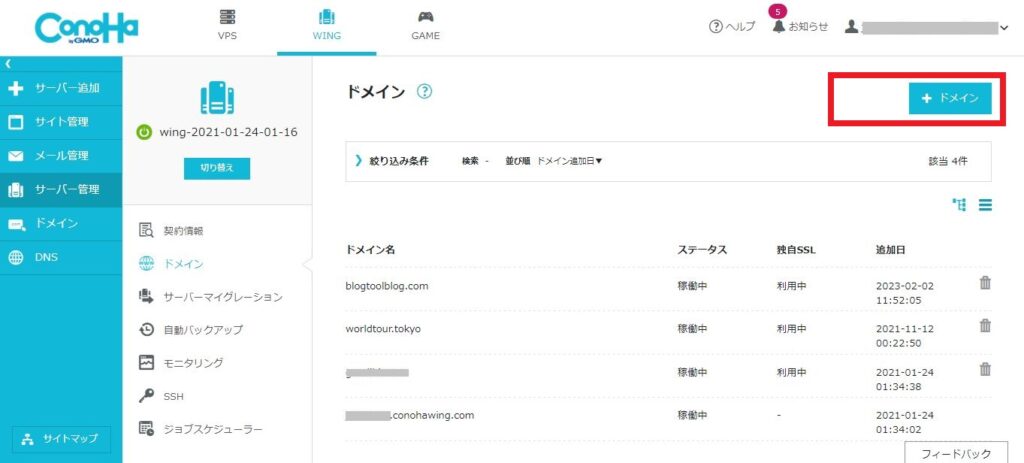ブロガー
ブロガーConoHaWINGで独自ドメイン取得の費用はどうなるの?
この記事では、そんなあなたの疑問に応えます。
ConoHaWINGでは、レンタルサーバーの契約と同時に独自ドメインが2つ取得できるサービスを実施しています。
しかも契約を継続する限り永年無料。
この記事では、ConoHaWINGでの独自ドメインの取得方法や設定の方法を詳しく解説します。
ちなみに、独自ドメインとは、自分のブログサイトURLを『https://〇〇〇〇〇〇〇.〇〇〇』のような感じで、〇の部分を好きなURLにできるドメインサービスです。
個人ブロガーは独自ドメインを導入することで、ブログサイトの認知度が高まりアクセスアップにつながりますよ。
>>>>>独自ドメインが無料ConoHa WINGはこちらから
ConoHaWINGの独自ドメインとは
ConoHaWINGパックを契約すると、無料で提供される独自ドメイン。



2つが無料で提供されますがちょっとだけ注意点があります。
それは2つ目には制限があるということ。
一つ目の独自ドメイン
一つ目の独自ドメインは、本当に自由です。
個人ブログで人気の『.com』や『.net』などConoHaに用意してあるものならどれでも取得できます。



個人ブロガーは8割くらい『.com』の印象ですよね
二つ目の独自ドメイン
二つ目の独自ドメインには制限があります。
それはドメインの後半部分(トップレベルドメイン)が、
『.online/.space/.website/.tech/.site/.fun/.tokyo/.shop』の8種のいづれかに限る、という点です。
- .online
- .space
- .website
- .tech
- .site
- .fun
- .tokyo
- .shop
メインのブログサイトは『.com』で運営している方が多いので、
二つ目のトップレベルドメインが先の8種に限られると、ちょっと違和感があるかもしれません。
ですが、練習や実験用に使うなど使い方次第で十分活用できますので、使わない手はありませんよ。



例えば私も自分で開発したツール販売用として使用しています。また比較記事用に、AffingerとSWELLを使い分けています。
>>>>>ライバルブログ解析ツール各種販売用のサイトはこちら
積極的に活用していきましょう。
ConoHaではドメインを取得後、ブログURLを設定する際、ブログURLにwwwを付けるか付けないか選択ができますので、よく見極めましょう。
私は気づかずにこのサイトのドメインを取得した後、気が付いたらこのブログにも『www』が付いてしまいました。
ConoHa WING独自ドメインの取得と設定方法
独自ドメインの取得
ConoHa WINGでの独自ドメインの取得方法はカンタンです。
ConoHaにログイン後、左メニューの『ドメイン』をクリックすると、ドメインタグ内にドメインリストなどが表示されます。(未設定の場合は空欄)。
下記の画面で右端の『ドメイン取得』ボタンクリックで、希望のドメインを入力していきます。
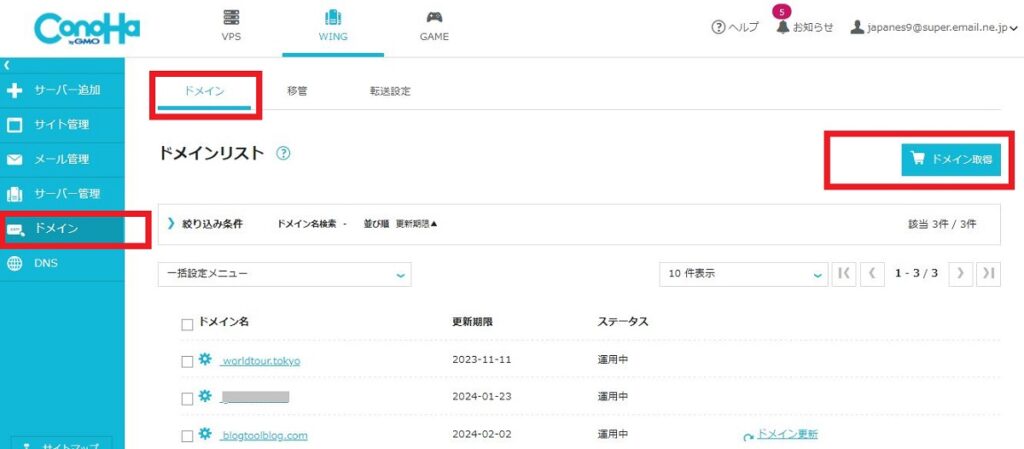
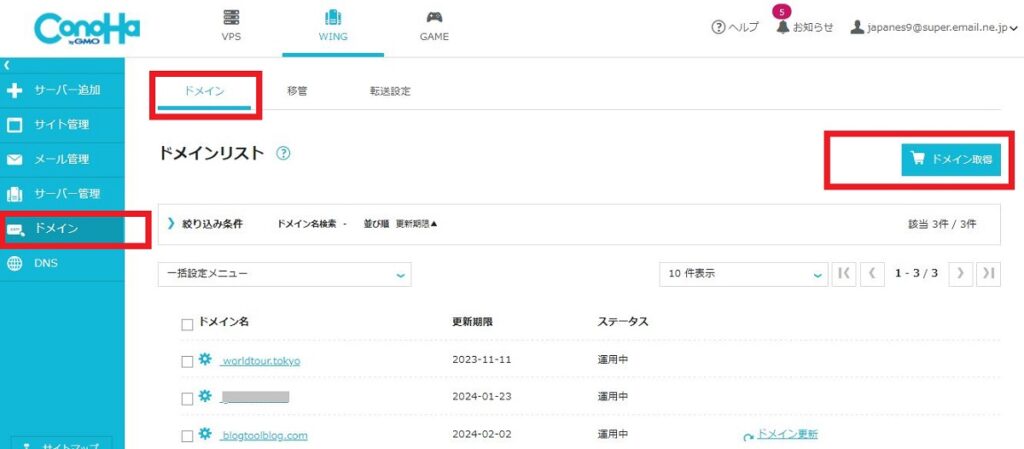
以下のような『ドメイン取得』画面で、『ドメイン名』に好きな文字列を入れます。
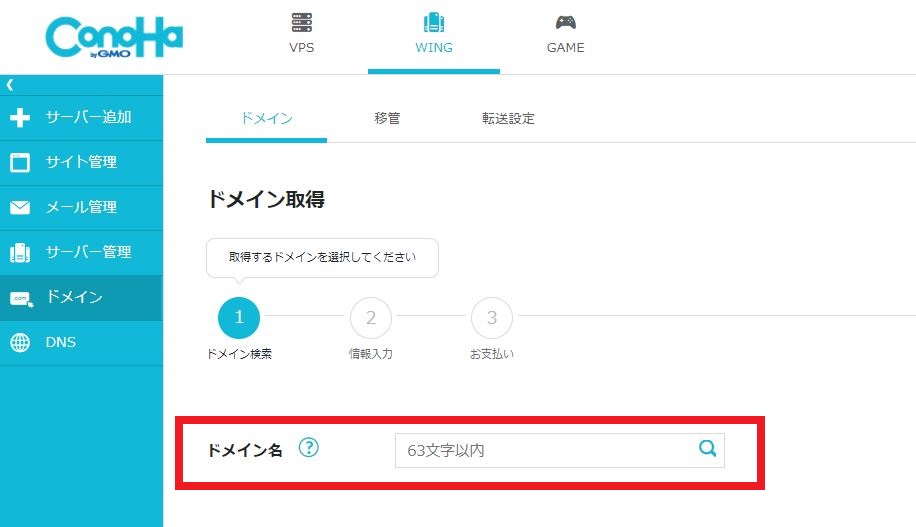
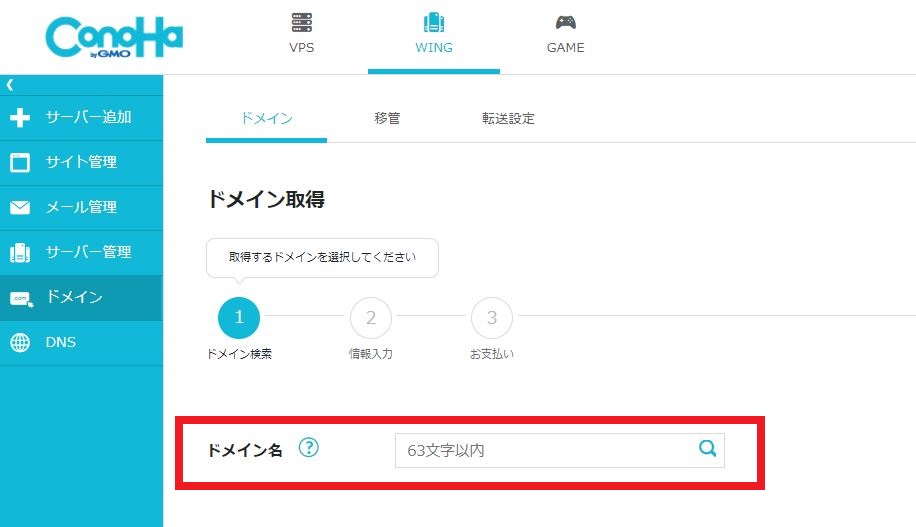
文字列を入力後、右端の『虫めがね』マークをクリックすると、10秒ほどで次の画面に移動します。



すでに第三者によって取得済の場合、エラーになります。
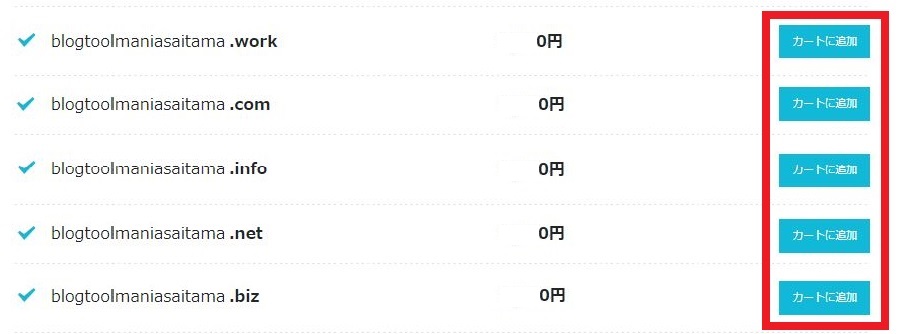
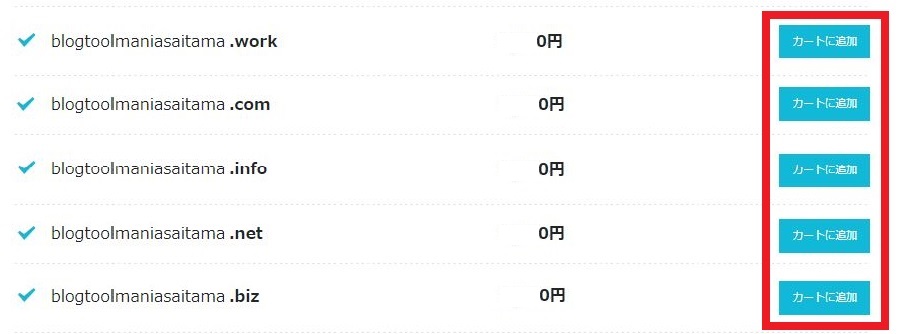
ConoHa WINGの独自ドメインは二つ目までは無料なので『0円』と表示されます。
ここで表示されるものの中から好きなトップレベルドメイン(.comなど)を選んで『カートに追加』を押せば取得です。



下の画面で『次へ』を押せば次の画面で決済しますが、0円で決済すれば終了です。
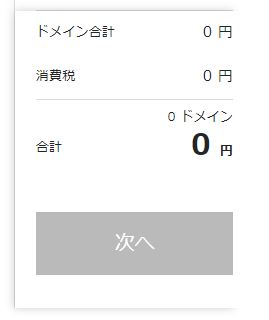
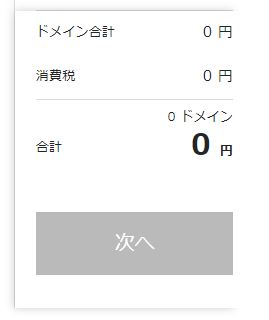
独自ドメインの設定
独自ドメインを取得したら、あとは設定です。
左メニューの『サーバー管理』→『ドメイン』を選択した後、画面右端の『+ドメイン』をクリックすると、
以下のような画面になります。
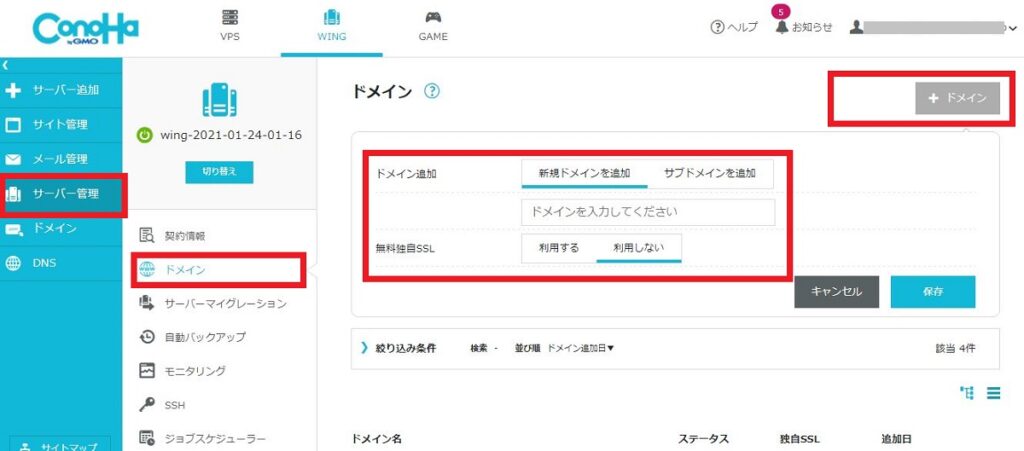
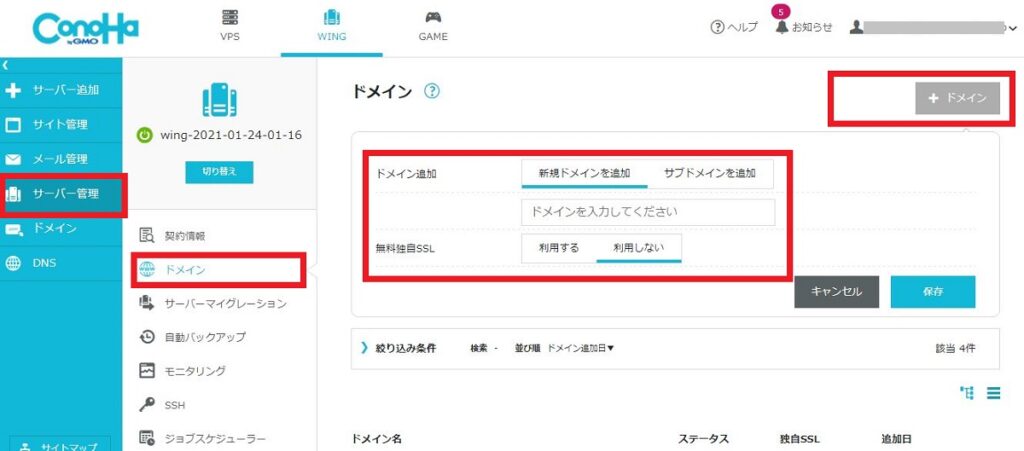
画面中央では以下の2つの項目が設定できるようになっています。
- ドメイン追加
- 無料独自SSL
ここで、2つをそれぞれ設定します。
- ドメイン追加…『新規ドメイン追加』タグを選んで、取得したドメインを入力します。
- 無料独自SSL…『利用する』を選んで、URLの先頭が『https://』になるようにします。
これで独自ドメインの設定は終了です。
あとはWordPressでどんどん記事を書いていくだけですね。
ConoHaWINGの初期ドメイン
初期ドメインとは、サーバー契約時に自動的にもらえるドメインのことです。
例えばConoHaの場合、契約した段階で『https://〇〇〇〇〇.conohawing.com』という初期ドメインを設定する必要があります。



〇〇〇〇〇は好きな文字が入れられます
もちろん、これを利用してブログを開設することもできます。
独自ドメインにこだわらないのであれば、最初はこれを利用していくのもアリですよね。
ですが、これとは別に独自ドメインを2つも利用できますので、
個人でブログで稼ぎたい場合、始めから独自ドメインを設定するのが無難です。
ConoHaWINGのドメイン追加取得の費用



本格的ブログサイトを追加したいので、『.com』のドメインを追加したい…。
ブログを運営していて稼げるようになったり、あるいはうまくいかずに仕切り直ししたい時、二つ目の『.com』が欲しくなります。



自分もこのサイトは2つ目の『,com』です
ConoHaWINGでは、有料にはなりますが実質3つ目以降も独自ドメインを取得、利用することができます。
追加でドメインを取得する時の主な費用は以下の通りです。
| .com | 1,408円 |
| .net | 1,408円 |
| .info | 1,518円 |
| .jp | 3,058円 |
ここで注意が必要なのは、この費用は『取得時』の費用だということ。
この有料で取得したドメインは、2年目以降、毎年更新料がかかります。
更新料はConoHa WINGの場合、取得時と同額になっていますが、とにかく毎年かかるということを忘れないようにしましょう。
3つ目のドメイン取得は、取得の費用と毎年の更新料がかかります。
ConoHa WINGの追加ドメイン取得方法
ConoHaWINGで3つ目のドメイン取得の方法を解説します。



4つ目以降も同じやり方ですね
まずはログイン後のコントロールパネルで左メニューから、『ドメイン』をクリックします。
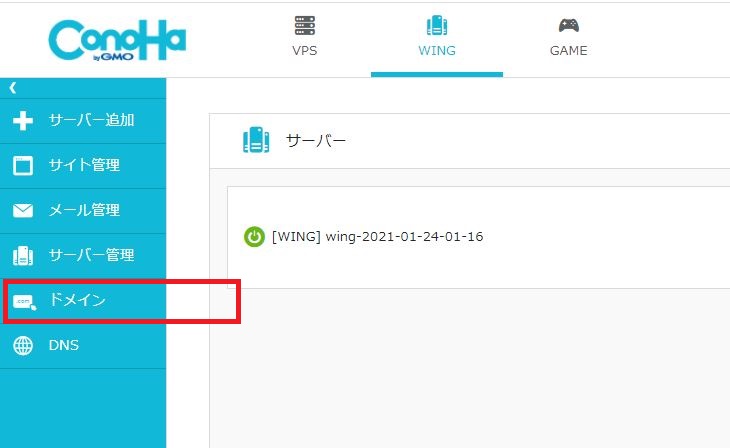
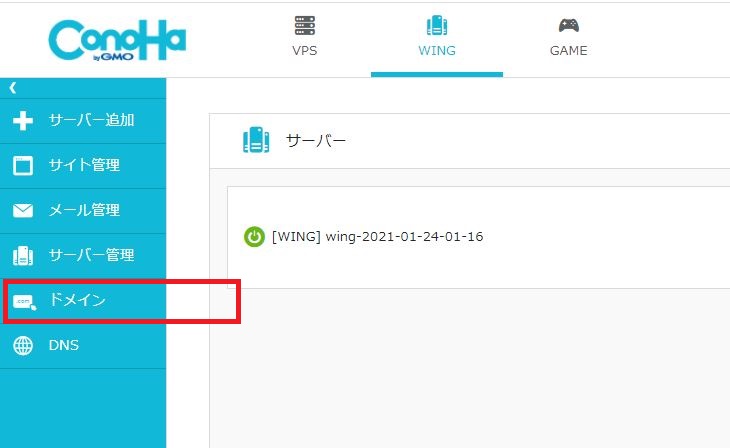
すると以下のような画面に切り替わります。
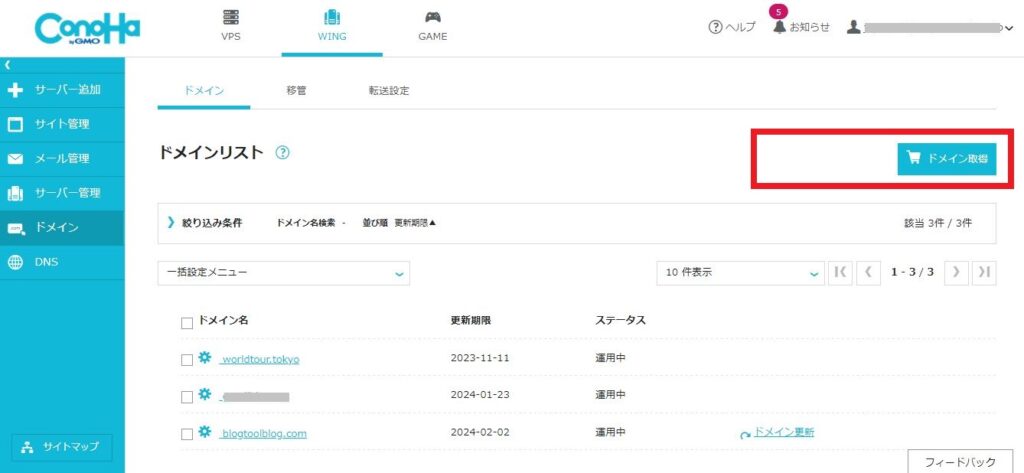
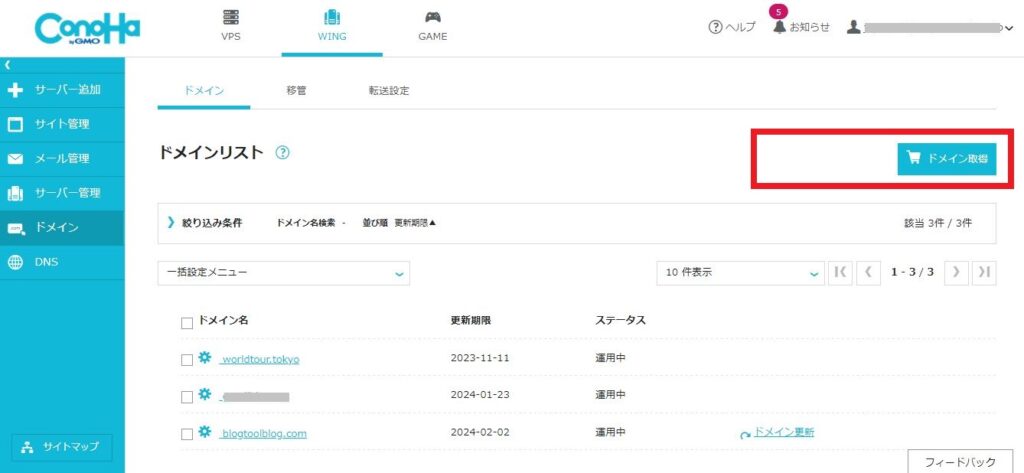
ここで画面右上の『ドメイン取得』をクリックすると、新たなドメイン取得の画面に進みます。
以下のような感じです。
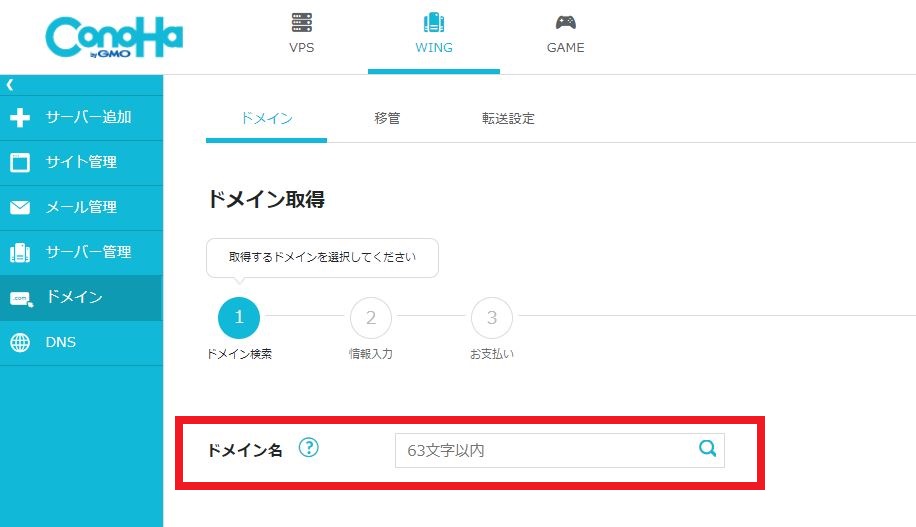
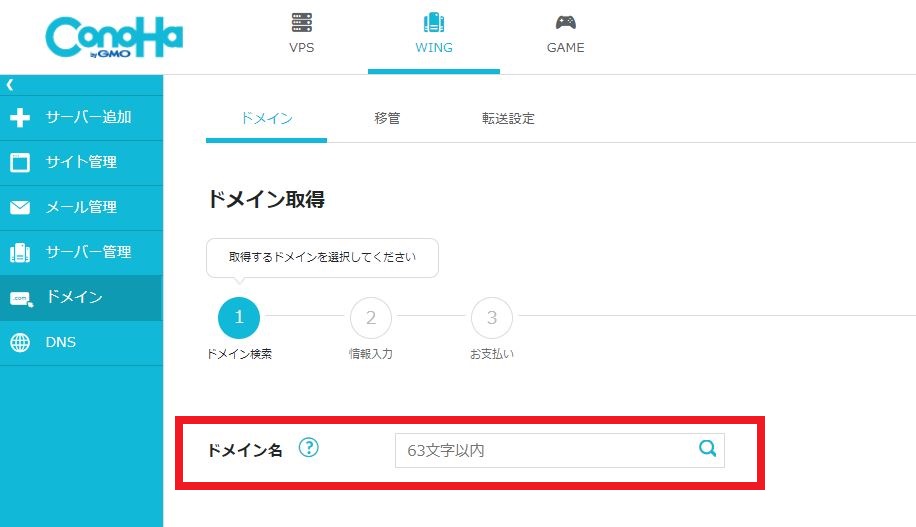
ここで、好きな文字列で取得したいドメインを入力します。



ここでは、.comなどは不要です。『sample-blog』などブログのURLにしたい文字列を入れます。
入力して右側の『虫めがね』マークをクリックして、取得可能かどうかの確認ができます。



誰かによって取得済ならエラーになります。
次の画面で、取得可能なトップレベルドメインと値段が表示されますので、
好きなものを選んで『カートに追加』をクリックし購入します。



値段が表示されるのが、無料の時とは違う所ですね
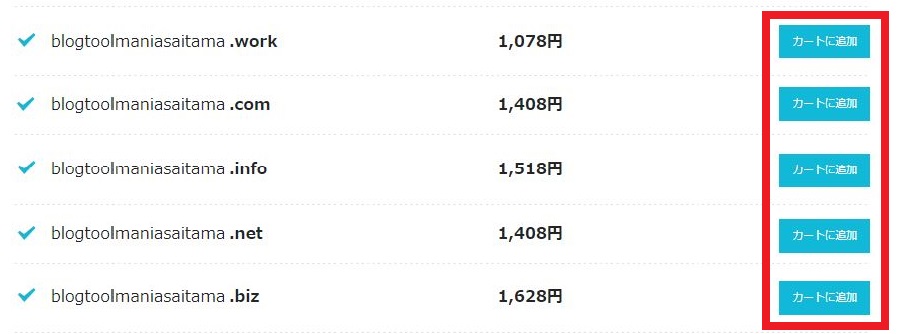
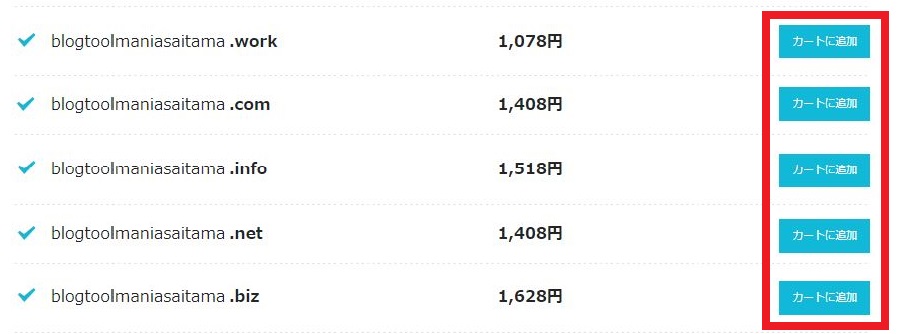
これで新規ドメインの取得は完了です。
>>>>>独自ドメインが無料ConoHa WINGはこちらから
新規ドメインの設定も、無料ドメインの設定と同じ要領です。
ConoHaWINGのドメイン取得でよくあるトラブル
まとめ:ConoHaWINGで独自ドメインを設定する【2つまで無料】
ConoHaWINGのように、無料の独自ドメインが2つもらえるのは貴重です。



個人ブロガーが、ブログ運営で稼ぎたいと思っても多くの人は最初からうまくいくことはありません。私も…。
そんな時に、2つ目のドメインでブログ運営することも可能です。
2つ目のブログサイトは、新たに出発するのもいいし、またはテスト用、実験用などとして利用することもできます。
どうせレンタルサーバーを使うなら、ドメインだけでもお得なConoHaWINGパックを活用しましょう。
>>>>>独自ドメインが無料ConoHa WINGはこちらから



2つ目のブログ運営まで視野にいれたブログ運営にはもってこいですよ。
ということで、この記事は以上です。