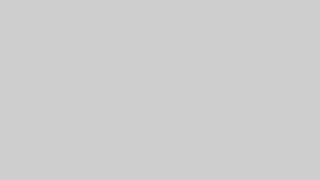ブロガー
ブロガー最近、いらないデータが増えすぎた気がする…
データベースの整理をしたいんだけど…



特にリビジョンはどんどん増えていくよね
この記事では、そんな悩みを解決するWordPresssプラグイン、
Optimize Database after Deleting Revisionsの使い方を紹介します。



データベースの最適化も自動で行ってくれますよ
記事を執筆していくとどんどん増える一方のリビジョン、スパムと判断されたコメント、不要なキャッシュデータなどなど…。
このプラグインを利用すると、自分の設定した頻度で不要なデータを削除・整理してデータベースの容量を削減することができます。
この記事を読んで必要な設定をしてしまえば、自動で定期的にデータベースの最適化を行ってくれますよ。
Optimize Database after Deleting Revisionsとは
Optimize Database after Deleting Revisionsは、WordPressデータベースを最適化するためのプラグインです。
実はこのプラグインを使用すると、投稿の保存時に作成されるリビジョンの他、
WordPressのアップデート時に作成されるスナップショットを削除し、データベースのサイズを縮小することなどもできるんです。



ほかにも出来ることは色々ありますよ
この記事では、WordPressで何度も執筆・保存を繰り返してリビジョンが増えすぎるあなたのために、
特にリビジョンの削除方法に特化して解説していますよ。
Optimize Database after Deleting Revisionsを使用するメリット
Optimize Database after Deleting Revisionsを使用すると、次のようなメリットがあります。
- データベースのサイズが縮小され、パフォーマンスが向上する
- データベースのバックアップが簡単になる
- データベースの損傷リスクが軽減される
いろんなメリットのあるこのプラグインですが、プラグイン名にもあるように、メインとする機能はリビジョンの削除です。



ブログ記事のリビジョンって、実際あまり利用する機会はないですよね?リライトする機会の多い人はなおさらですね。
ですが記事ごとに10件のリビジョンが発生すれば、30記事を書くころには300件のリビジョンが溜まることになります。
それでWordPressの高速化ができれば一石二鳥ですね。
Optimize Database after Deleting Revisionsのインストール方法
Optimize Database after Deleting Revisionsをインストールするには、次の手順に従います。
すでにプラグインを何個もインストールしたことのある方なら、説明するまでもないかも知れませんが、一応手順を解説します。
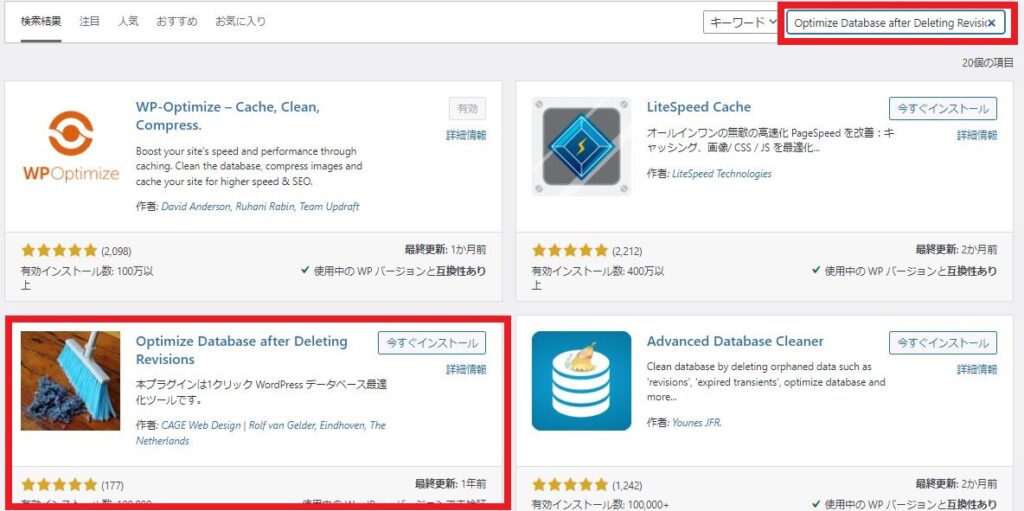
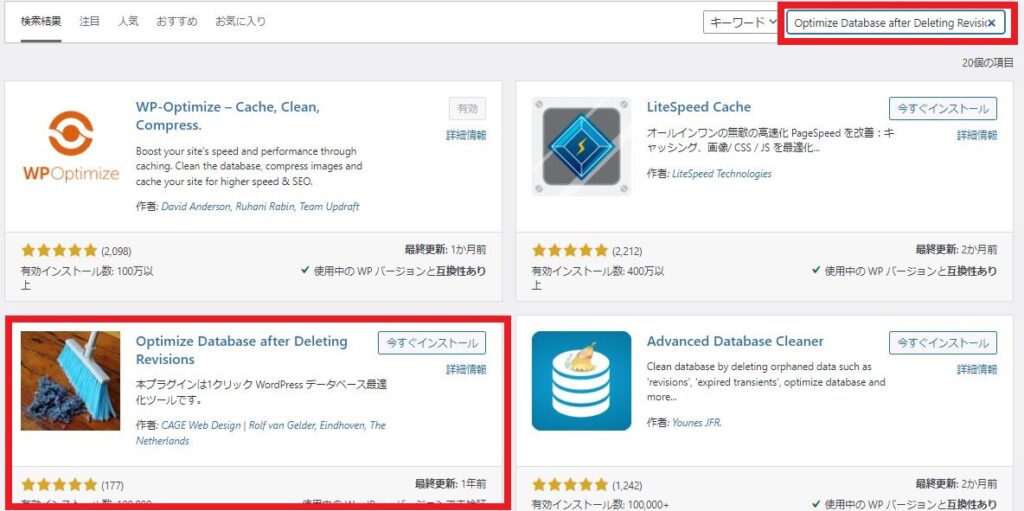
- WordPress管理画面にログインします。
- 左側のメニューから「プラグイン」をクリックします。
- 「新規追加」をクリックします。
- 「検索」バーに「Optimize Database after Deleting Revisions」と入力します。
- 検索結果から「Optimize Database after Deleting Revisions」プラグインをクリックします。
- 「インストール」ボタンをクリックします。
- 「有効化」ボタンをクリックします。
インストールと有効化は合わせても1分程度なので、特に問題はないでしょう。
続いて、具体的な使用方法を解説します。
Optimize Database after Deleting Revisionsの使用方法
Optimize Database after Deleting Revisionsを使用するには、次の手順に従います。
- WordPress管理画面にログインする
- 左側のメニューから『設定』>『データベース最適化』をクリックする
- 各種項目の設定を行う
- Save setting(設定を保存)ボタンをクリックする
もう少し詳しく解説しますね。
まずは『プラグインを有効化』した後は、下の画面のように『設定』>『データベース最適化』をクリックします。
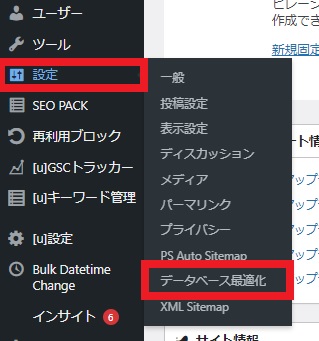
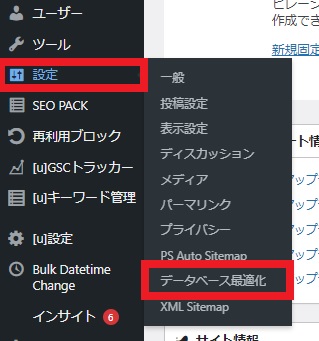
すると、以下のような画面になります。



この画像の下にも続きの項目があります。
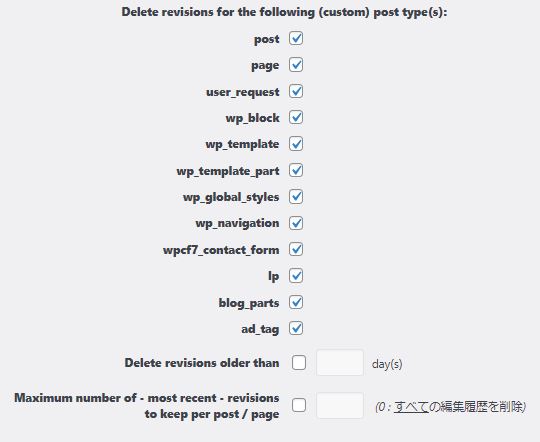
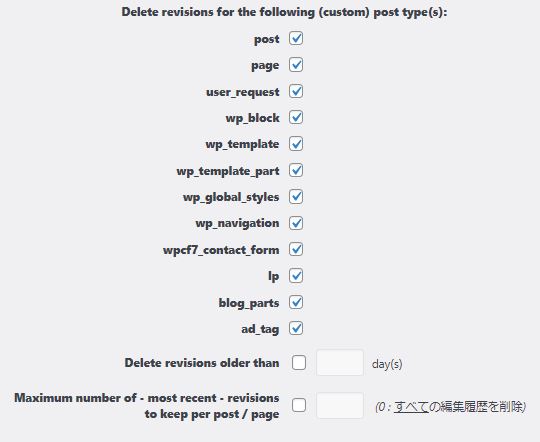
まずはここの項目、なんか英語ばかりでちょっと難しそうですよね?



でも心配はいりません。
ここで設定すべき項目は一つだけです(他の項目はそのままでOK)。


この項目で投稿記事や固定ページごとにリビジョンをいくつ保存しておくかを設定します。
1~2件だけ残っていれば大丈夫ですが、心配な方は3~10位まで任意に設定しましょう。



不要なリビジョンを削除するだけなら、設定はこれだけで終了です。
続いて、この項目の下に用意されている項目をみてみましょう。
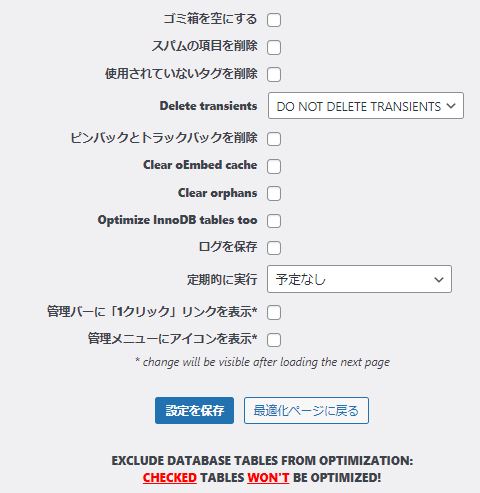
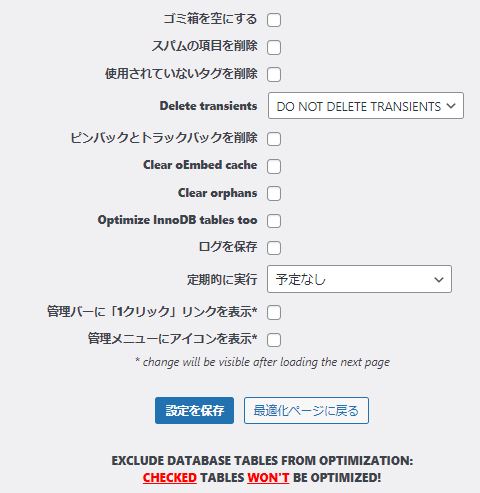



こちらは日本語が含まれていて、かなり分かりやすいですね。
リビジョンの削除だけが目的なら、先ほどの設定だけで終了です。『設定を保存』をクリックして終了させましょう。
『設定を保存』をクリックしたら、『最適化ページに戻る』をクリックしましょう。
さて、実はこのプラグイン管理画面がもう一つあるんです。



『最適化ページに戻る』をクリックすることで、その管理画面に飛ぶことができます。
もう一つの管理画面には、以下のように『ツール』>データベース最適化をクリックすることでもいくことができます。
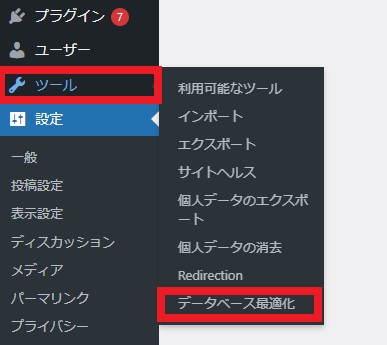
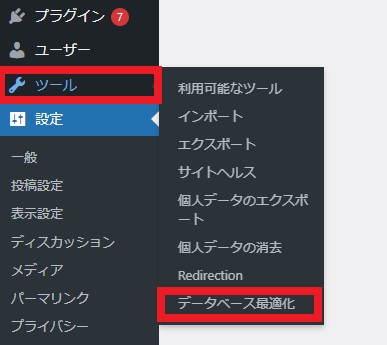
すると、以下のように先ほどの管理画面の内容が『日本語』で確認できるようになってます。
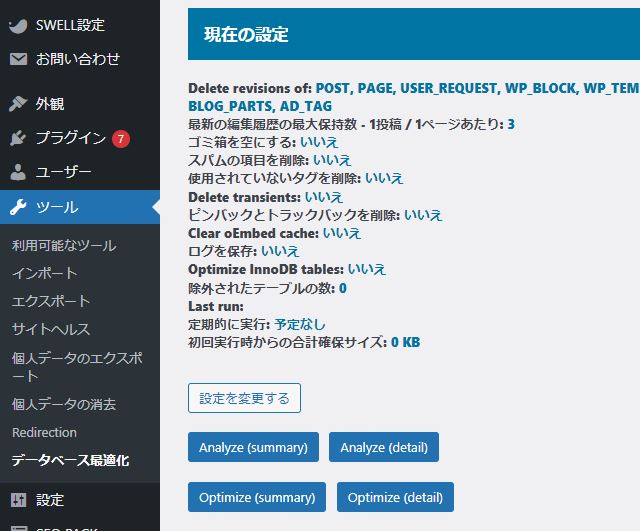
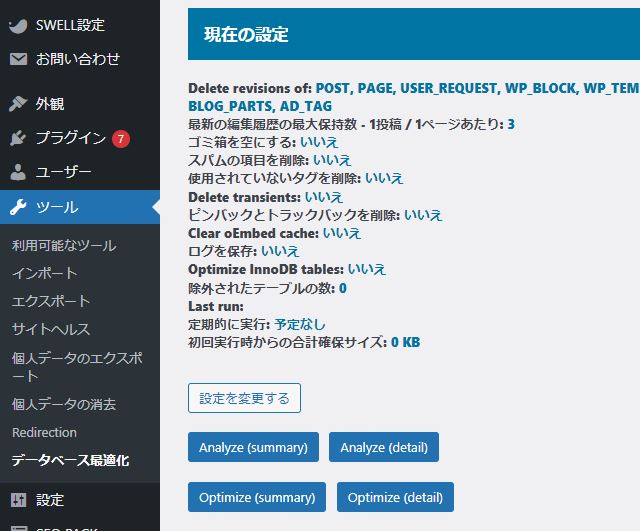



日本語で確認できるのはありがたいですよね。
ここの日本語で内容を理解することでも、先に紹介した中の必要な項目にチェックを入れておけば自動的に作業してくれるわけですね。



『設定を変更する』で、さっきの設定変更画面へ行くことができますよ。
ゴミ箱やスパムなどは、自動で削除するように設定してもいいかもしれませんね。
Optimize Database after Deleting Revisionsのまとめ
Optimize Database after Deleting Revisionsは、
WordPressデータベースを最適化するための便利なプラグイン。
このプラグインを使用することでデータベースのサイズを縮小し、パフォーマンスを向上させることができますよ。



まずは、リビジョンを一定数以上は無駄に保存しないように設定しましょう。
データベース容量が減ることを確認できたら、他のデータも少しづつ削除設定してみましょう。
ということで、この記事は以上です。